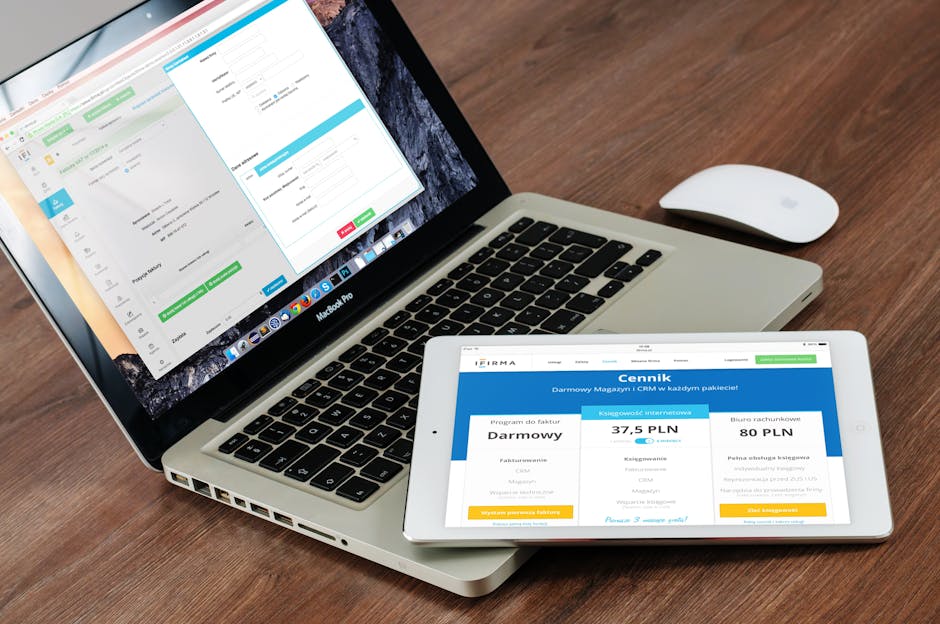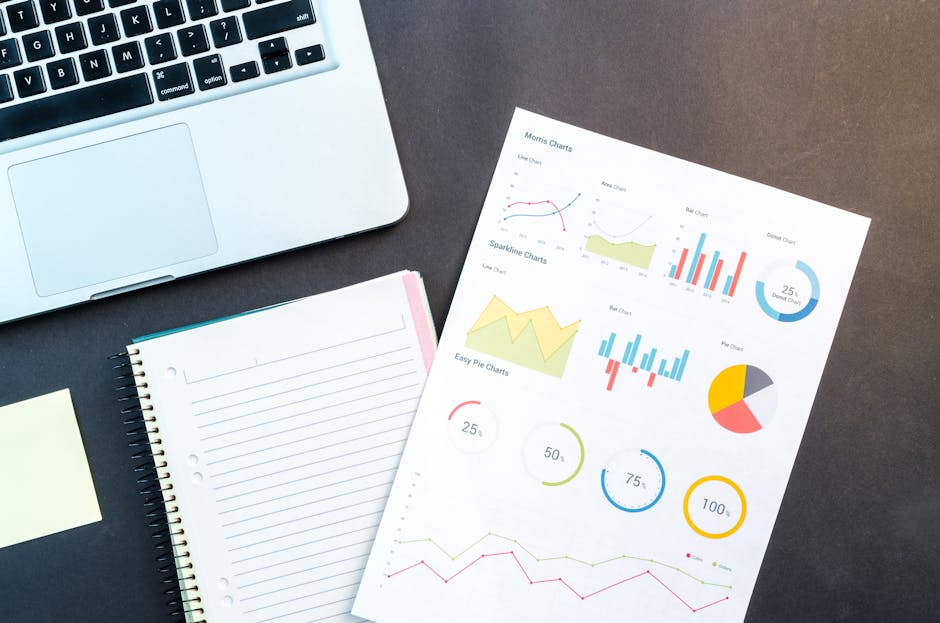SharePoint Site Building: A Complete Walkthrough for Your First Collection
It is not very easy to start the SharePoint site building process especially if you are doing it for the first time but that is where we come in. It is not that hard to create your first SharePoint site collection and it does not have to be as complicated as it seems. In this article, you will learn how to do that in the most effective way possible. When you’re done reading, you’ll have a base site collection that is ready to be utilized for your company’s needs.
Table of Content
- What is SharePoint Site Building?
- What is a Site Collection in SharePoint Online?
- 1. Step-by-Step Guide to SharePoint Site Building
- 2. Customizing Your SharePoint Site Collection
- 3. Encouraging Team Adoption and Training
- 4. Maintaining and Updating Your SharePoint Site Building
- 5. Wrapping It Up on SharePoint Site Building
What is SharePoint Site Building?
SharePoint site building is the process of creating a custom digital workspace using Microsoft SharePoint. This workspace acts as a central hub where teams can collaborate, share files, and manage projects efficiently. It’s like crafting a personalized office space online—designed to fit the unique needs of your organization.
At its simplest, you build site collections, which are groups of interconnected sites tailored for specific purposes. For example, a team site could be used to manage tasks, store documents, or host team calendars, while a communication site works great for sharing company-wide updates or announcements.
Here’s why SharePoint site building matters:
- Organized File Management: Imagine a department-specific site where all files, tasks, and resources are easily accessible. No more hunting for that one document buried in email threads!
- Boosting Collaboration: For instance, marketing teams often use SharePoint to co-author campaign documents or track project timelines in shared task lists.
- Streamlined Communication: A communication site could centralize policies, HR updates, or onboarding materials, ensuring everyone stays in the loop without sending endless emails.
- Secure Collaboration: Need project confidentiality? SharePoint allows you to control access levels, so only the right people can view or edit sensitive documents.
Some real-world use cases include companies using SharePoint to host knowledge bases, manage client proposals, or streamline IT document sharing and support tickets. You can explore Microsoft’s guide to SharePoint sites for further practical examples.
What is a Site Collection in SharePoint Online?
A site collection is a hierarchical grouping of SharePoint sites that includes a top-level site and potentially several subsites. When it comes to SharePoint site building, a site collection is a critical component, as it can share navigation settings, security configurations, and content types across its structure. Whether you’re setting up a Team Site for project collaboration or a Communication Site for sharing information across departments, a site collection lays the groundwork for a well-structured and efficient SharePoint environment.
Key Components of a SharePoint Site Collection:
- Top-Level Site: The root site that hosts other subsites.
- Subsites: Sites created under the top-level site, often used to separate departments, projects, or teams.
- Content: Documents, pages, and lists hosted within these sites.
Without further ado, let’s dive straight into the practical steps to set up your first SharePoint Online site collection.
1. Step-by-Step Guide to SharePoint Site Building
Step 1: Accessing the SharePoint Admin Center
To create your first site collection, you need admin access to SharePoint Online. Follow these steps to begin:
- Log into your Office 365 account and navigate to the Microsoft 365 Admin Center.
- From the left-hand menu, select Show All and then click on SharePoint under the Admin Centers section.
- This will take you to the SharePoint Admin Center, where you can manage all site collections within your organization.
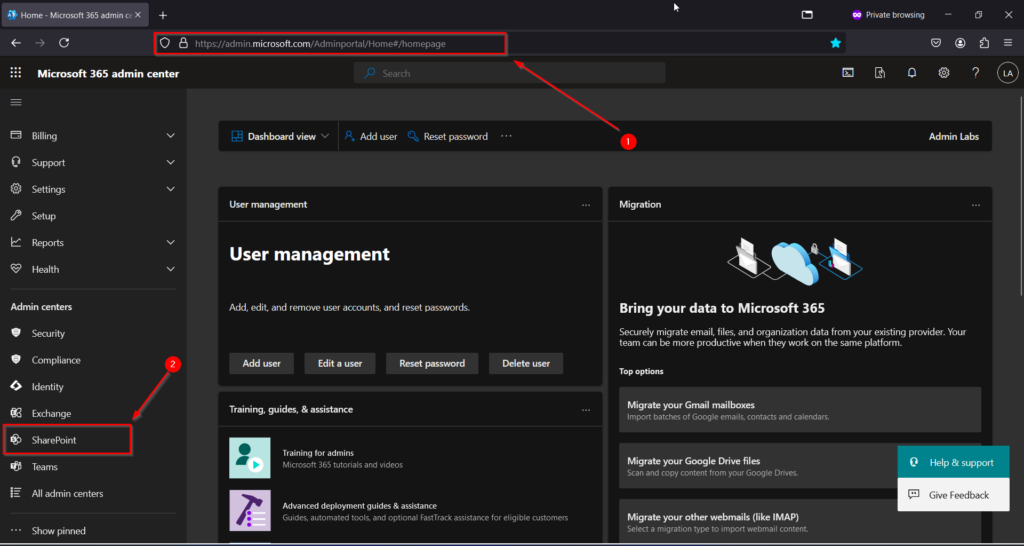
(Image 1 navigate to the Microsoft 365 Admin Center)
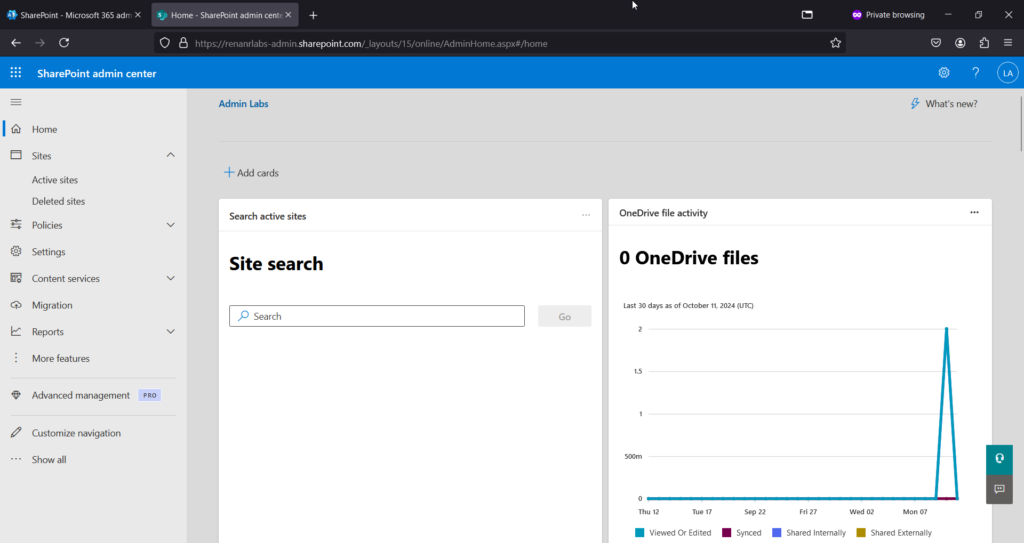
(Image 2 The SharePoint Admin Center)
Step 2: Creating a Site Collection
Once inside the SharePoint Admin Center, you can create your site collection:
- Log in to your SharePoint account and navigate to the SharePoint Online home page.
- Click on the “+ Create site” button located in the upper-left corner of the page.
- Choose the site template you wish to use, such as a Team site or a Communication site.
- Team Site: Ideal for collaboration among teams, featuring built-in tools for document sharing, calendars, and task lists.
- Communication Site: Best for broadcasting information to a wider audience, such as company announcements or resources.
In this article, we will focus on creating a Team Site.
- Select the template and proceed.
- Give your site a name and description that accurately conveys its purpose.
- Select the site’s privacy settings:
- Public: Anyone in your organization can view and join the site.
- Private: Only approved members can access the site.
- Choose a language for your site and set the time zone.
- Click Finish to create the site.
You may be prompted to add members immediately. You can add them now or skip this part and do it later.
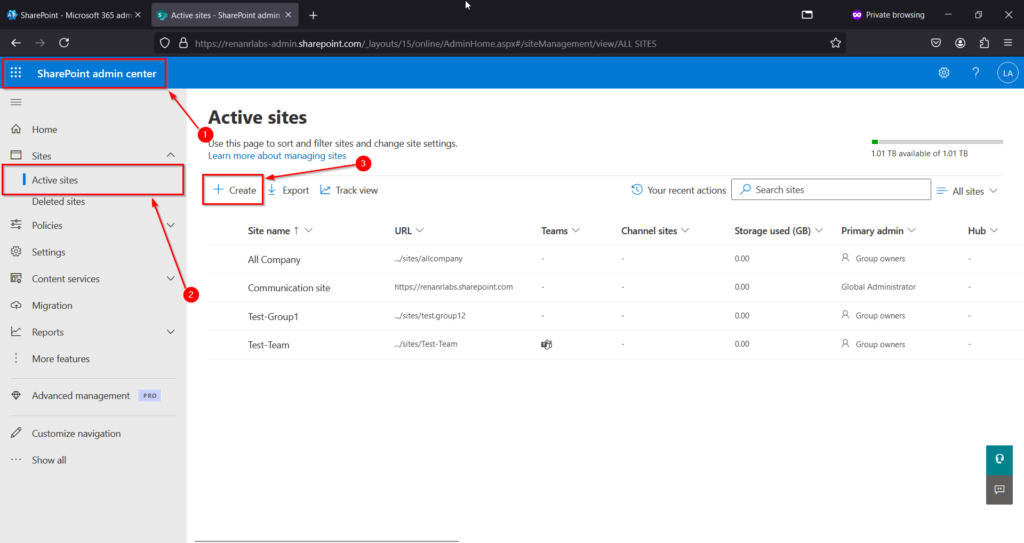
(Image 3 Create sharepoint site)
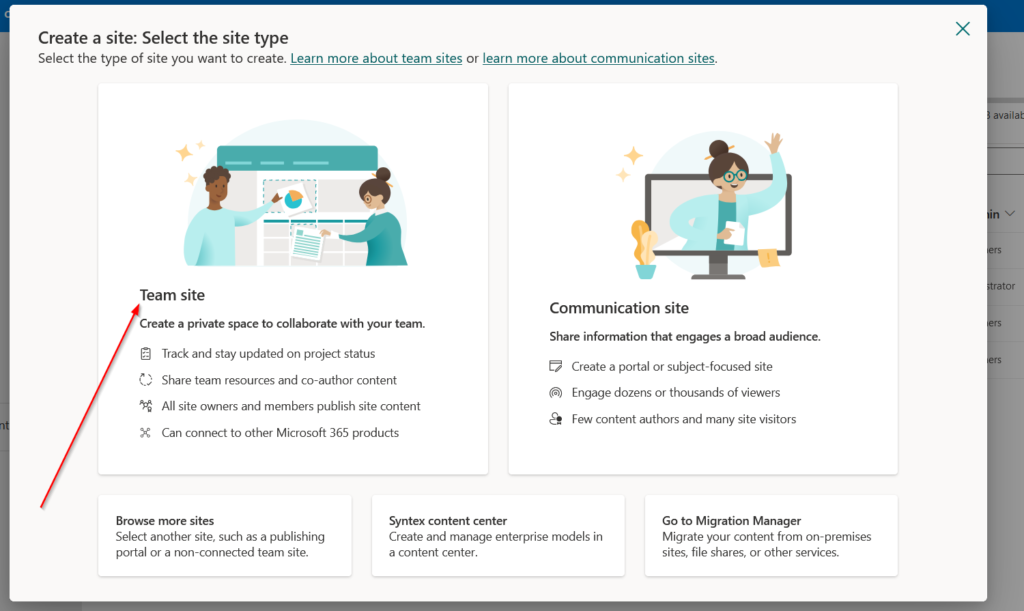
(Image 4 Select Team site)
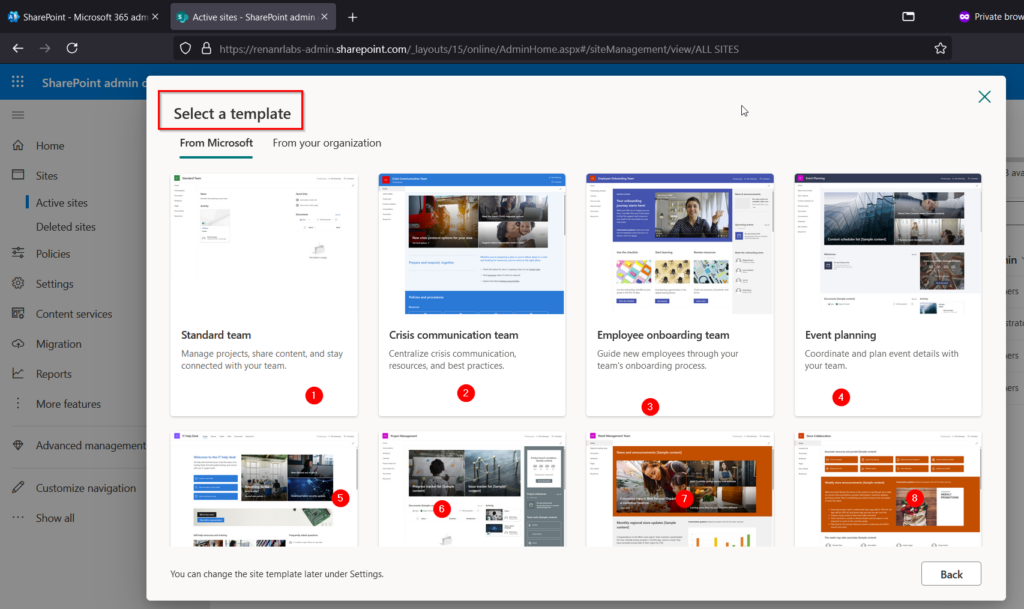
(Image 5: Available Site Templates)
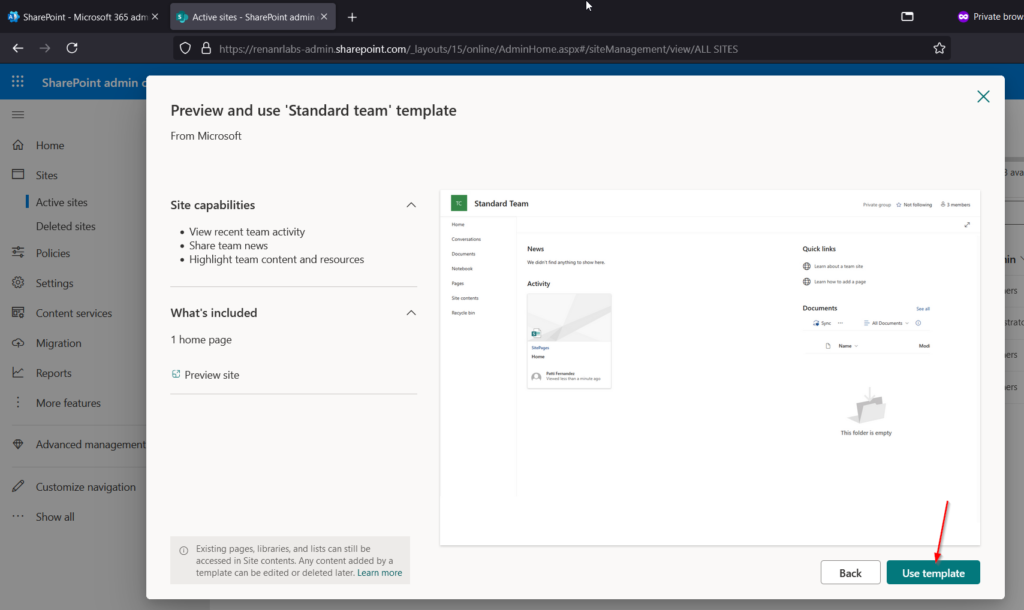
(Image 6: Template Preview)
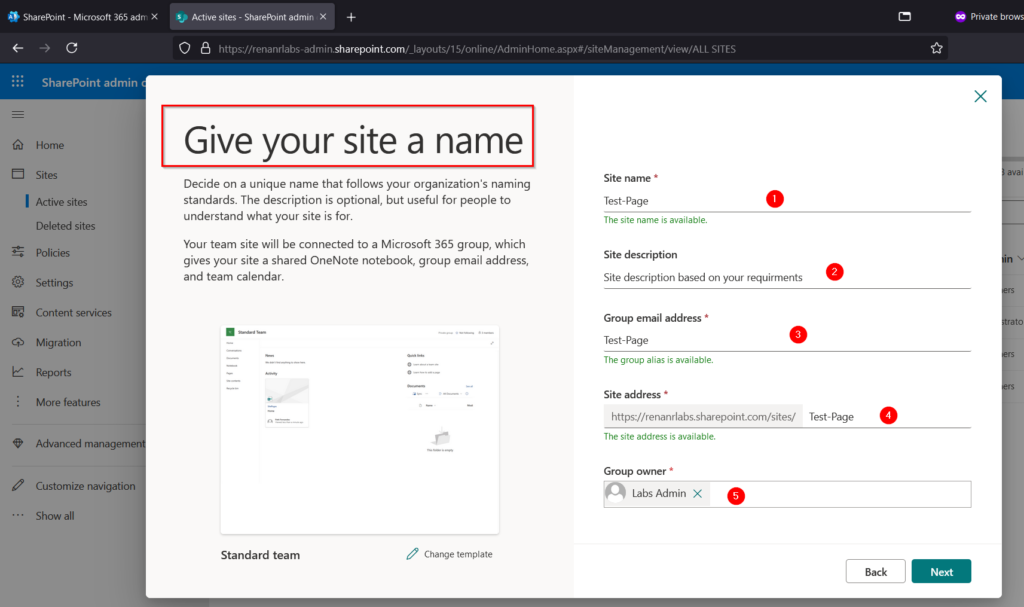
(Image 7: Fill Out Required Information)
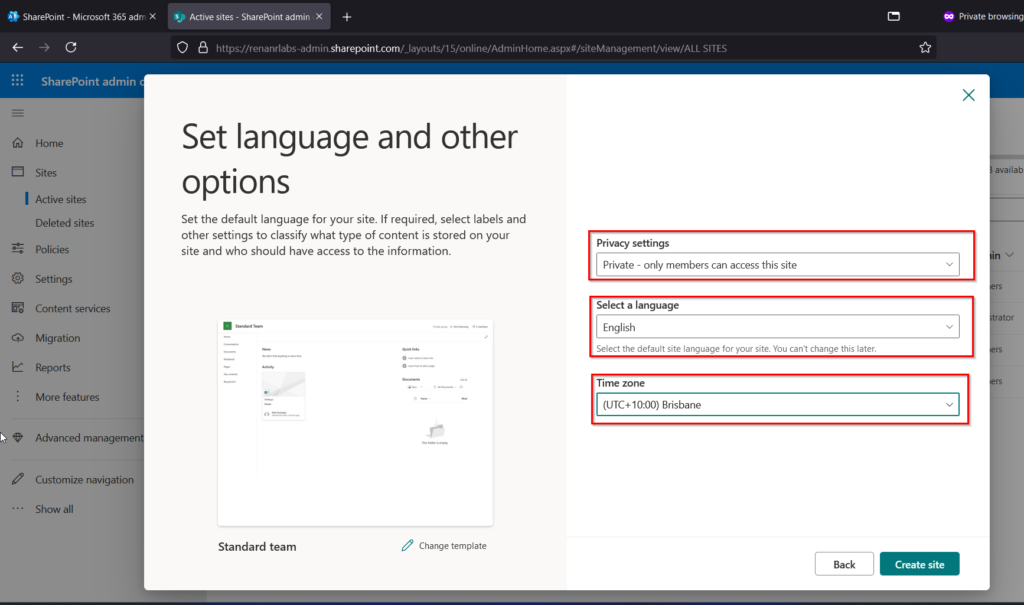
(Image 8: Set Privacy, Language, and Timezone)
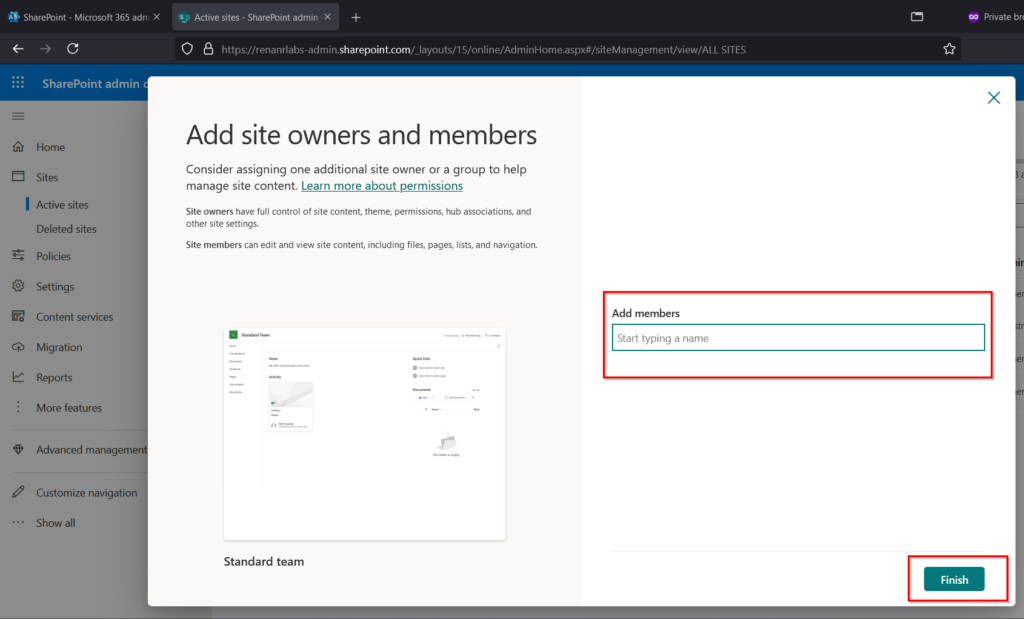
(Image 9: Optional Member Addition)
Step 3: Adding Site Owners and Members
Now that your site is created, you may want to add site owners and members. Here’s a straightforward way to do it:
- Navigate to your SharePoint site and select the site name, which will prompt a window.
- Select the Membership option; you will see sections for Owners and Members.
- In the Members section, type the names of the users you want to add and click Add.
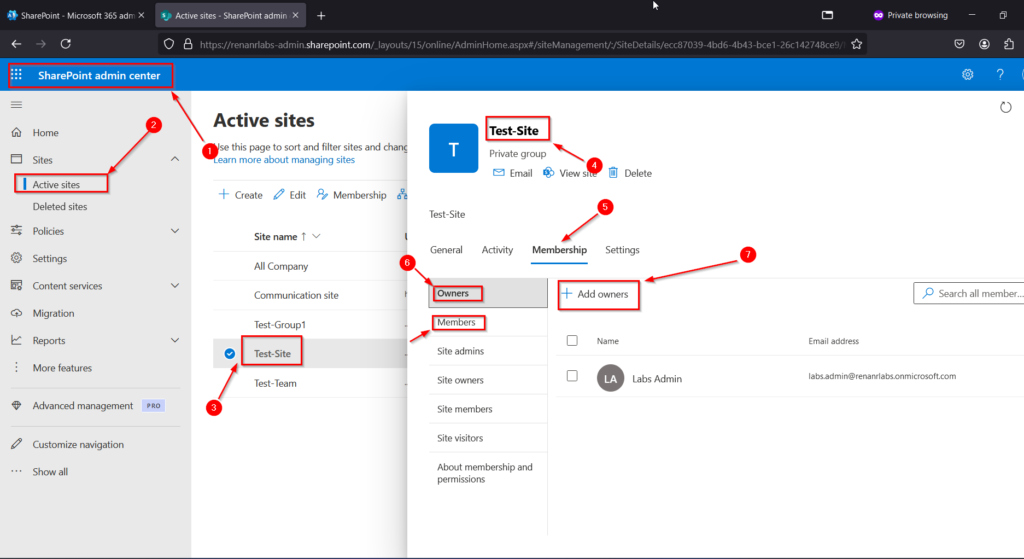
(Image 10: Add Owners and Members)
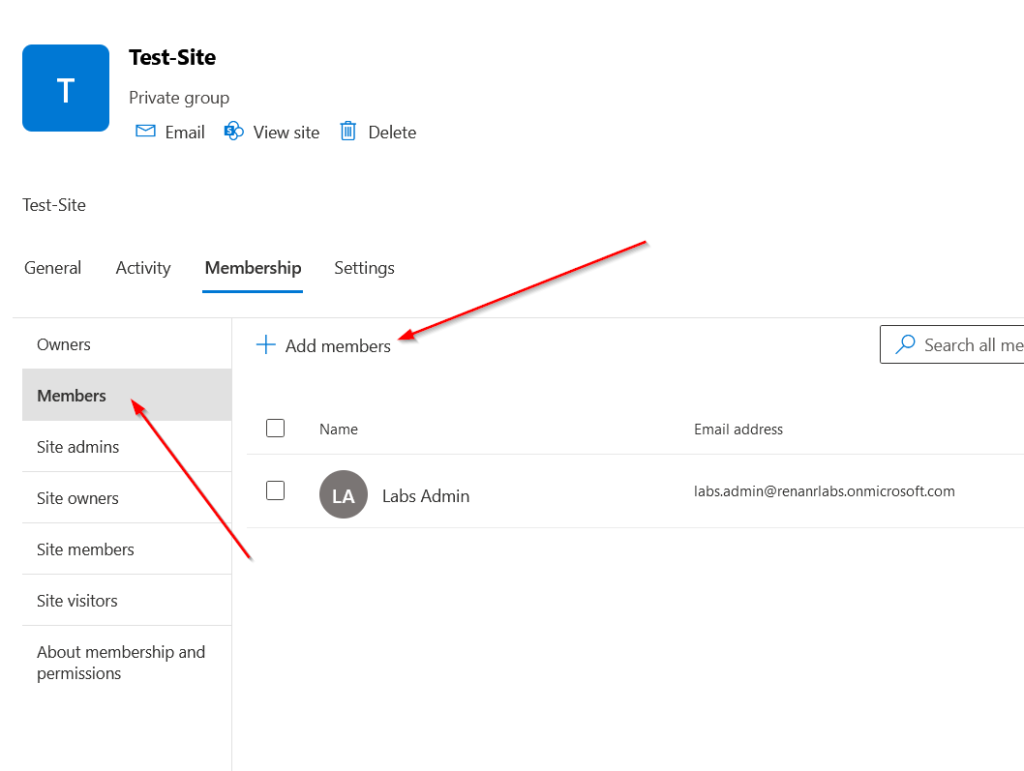
(Image 11: Add Members)
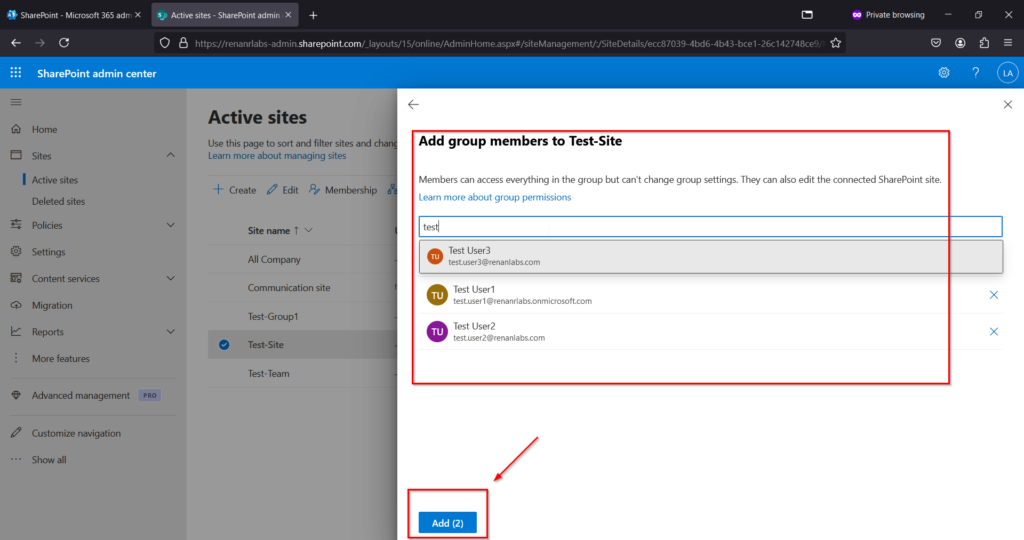
(Image 12: Search and Add Users)
Step 4: Creating a Folder in a SharePoint Document Library
To organize your documents, you may want to create a folder within a document library. Follow these steps:
- Go to your SharePoint site – Open your SharePoint site in a browser.
- Navigate to the document library – Select the document library where you want to create the folder (e.g., “Documents” or any custom library).
- Click “New” – At the top of the document library, click the New button.
- Select “Folder” – From the drop-down menu, choose Folder.
- Name your folder – A pop-up will appear asking for the folder name. Enter your desired folder name.
- Click “Create” – Press Create, and your folder will be added to the document library.
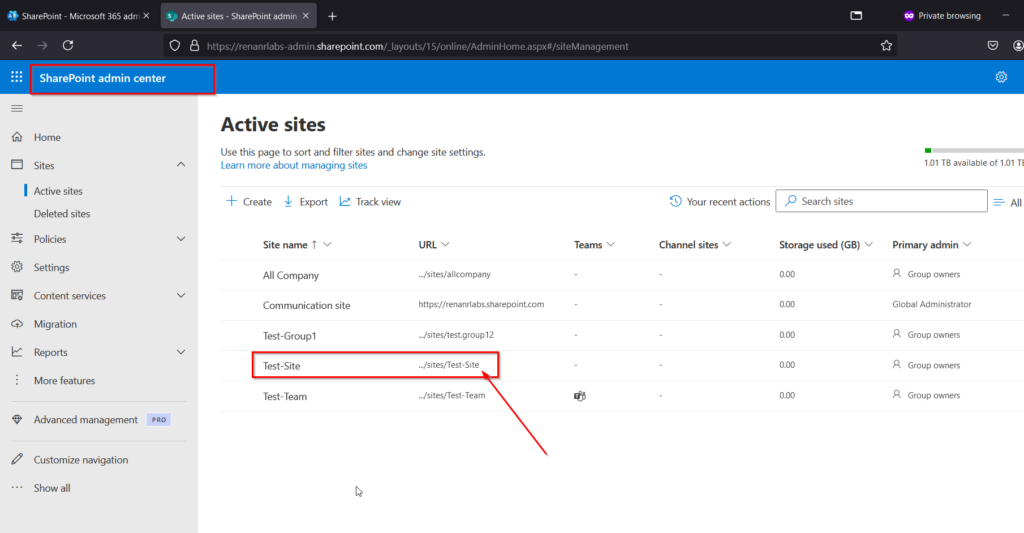
(Image 13: Navigate to SharePoint Site)
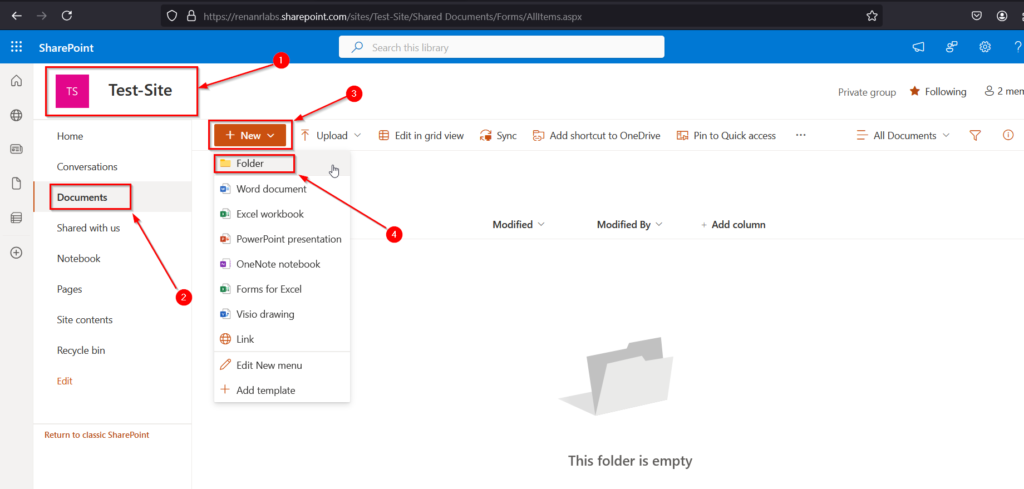
(Image 14: Select “New” to Create a Folder)
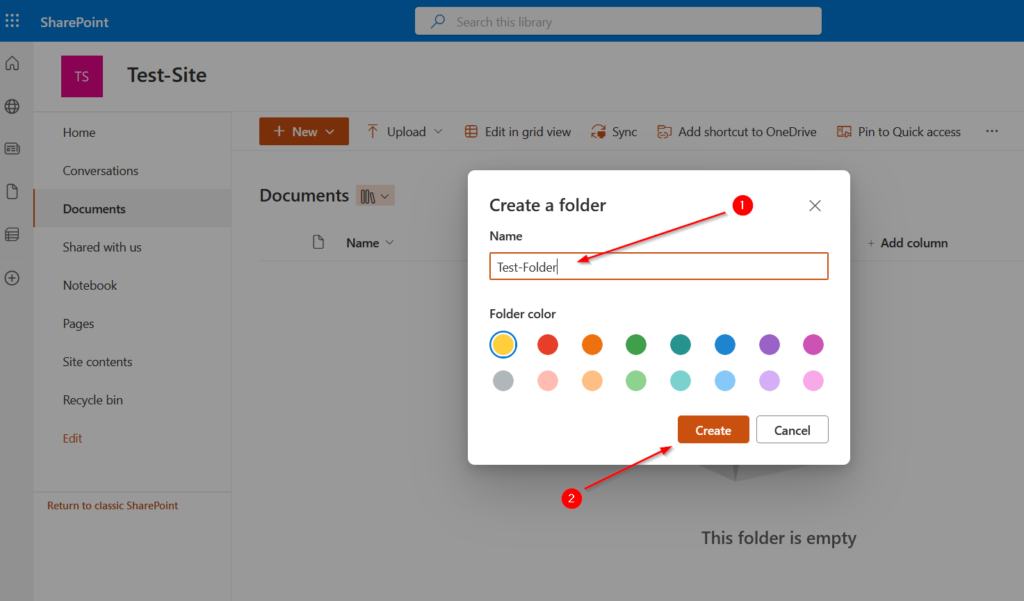
(Image 15: Name Your Folder and Create)
Step 5: Upload a Folder or File in a SharePoint Document Library
- Go to your SharePoint site – Open your SharePoint site in a browser.
- Navigate to the document library – Select the document library where you want to upload files or folders.
- Click “Upload” – At the top of the document library, click on the Upload button.
- Select Files or Folder – Choose to upload a single file, multiple files, or an entire folder.
- Select the files or folder – In the file explorer window, navigate to the location of your files or folder, select them, and click Open.
- Monitor Upload Progress – A notification will appear to show the upload progress.
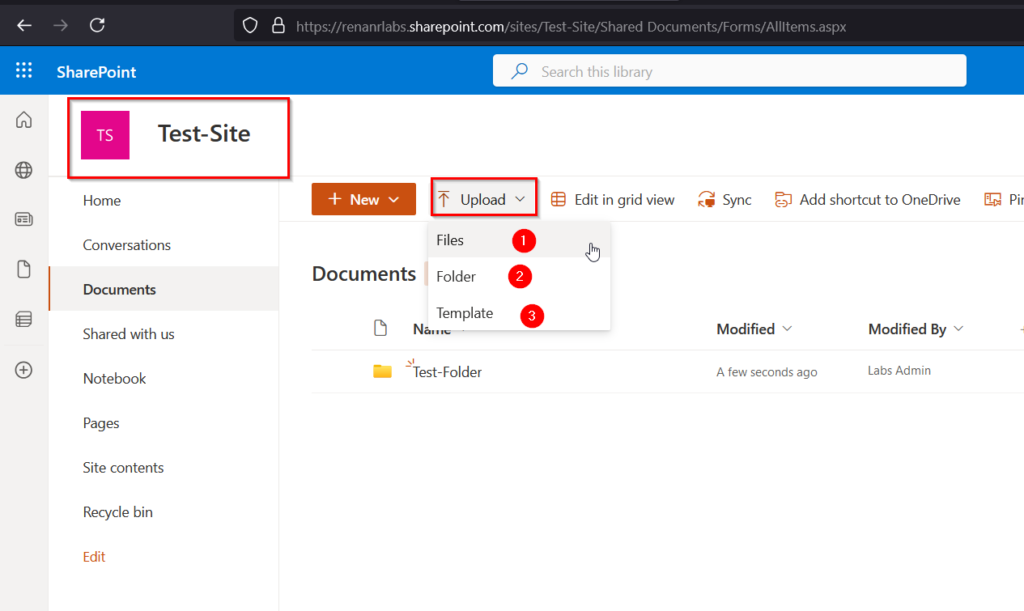
(Image 16: Select “Upload” to Add Files or Folders)
Check out more similar articles below:
Exchange Online Cloud Email: Complete Beginners Guide
Microsoft Teams Tutorial: A Complete Guide for Beginners
Microsoft 365 Setup: Practical Guide For IT Pros
Intune Training Made Simple: Start Learning Now
2. Customizing Your SharePoint Site Collection
Customizing your SharePoint site collection is where the magic happens. When it comes to SharePoint site building, this is your chance to tailor the digital workspace to suit your organization’s needs, boosting both functionality and user engagement. But how do you get started? Here’s a practical breakdown:
Key Customization Features:
| Customization Option | What It Offers | Example Providers |
|---|---|---|
| Themes | Choose or create themes to match your branding. Set colors, fonts, and layouts. | ShortPoint Theme Builder |
| Web Parts | Add dynamic elements like calendars, news feeds, or document libraries. | Amrein Engineering |
| Site Navigation | Modify menus or add quick links for easy access to important pages and content. | Microsoft Site Navigation |
| Permission Levels | Define user roles with varying access rights—for instance, view-only or editing. | Microsoft Permissions Management |
Real-World Example:
A healthcare organization streamlined its workflow using SharePoint’s customization tools. With a focus on SharePoint site building, they designed a site that included quick access to patient records, staff schedules, and internal updates. Their use of document libraries ensured secure storage of medical data while adhering to strict compliance policies. Read more about their case study.
Whether you need a simple team collaboration site or a detailed document repository, SharePoint site building ensures these customizations align perfectly with your goals.
3. Encouraging Team Adoption and Training
After creating your SharePoint site collection, getting buy-in from your team is essential for its success. Effective SharePoint site building requires proper onboarding; otherwise, even the most perfectly designed site risks going unused. Here’s how you can encourage adoption and train your team effectively:
Tips to Boost Adoption:
- Show Practical Benefits: Highlight specific use cases for each department. For example, the HR team could use the site for managing company policies and onboarding materials.
- Offer Hands-On Training: Schedule interactive sessions where employees can practice posting updates, uploading files, and customizing views.
- Design with Usability in Mind: Ensure a clean, intuitive interface. Keep navigation simple to help users find what they need quickly.
A Success Story:
The city of Copenhagen implemented SharePoint to manage internal communication and project coordination across departments. They invested in user training workshops and launched an internal site feedback program. These efforts resulted in increased staff productivity and engagement. Explore their success story here.
By showing your team how SharePoint simplifies daily tasks, you’ll create a sense of ownership and increase overall adoption.
4. Maintaining and Updating Your SharePoint Site Building
The work doesn’t stop once your SharePoint site collection is up and running. To keep it functioning smoothly, prioritize regular maintenance and updates. Think of it as tending to a garden—if you neglect it, things can quickly get out of hand.
Maintenance Checklist:
| Task | Frequency | Why It Matters |
|---|---|---|
| Review Permissions | Every quarter | Ensure the right people have access—and no one else. |
| Archive Old Content | Semi-annually | Avoid clutter by removing outdated or irrelevant files and pages. |
| Monitor Usage Statistics | Monthly | Use built-in analytics to track how employees are using the site. |
| Check for Feature Updates | Monthly or as released | Stay on top of new tools and fixes rolled out by Microsoft. |
By staying proactive with these updates, your SharePoint site remains a valuable, reliable tool for your team.
5. Wrapping It Up on SharePoint Site Building
SharePoint site building isn’t just about creating a site—it’s about designing a workspace that brings your team together, boosts efficiency, and keeps your data safe. By tapping into its customization tools, you can ensure your site addresses the unique needs of your organization, from streamlining workflows to improving team collaboration.
That said, even the best-designed site can fall short without proper onboarding. Gaining your team’s buy-in is key to unlocking its full potential. When everyone is aligned and trained, your SharePoint site becomes more than a tool—it becomes a central hub for success.
Whether you’re looking to simplify processes, connect your team, or build a secure document repository, SharePoint has the flexibility to help you hit your goals. Start building, customizing, and making SharePoint work for you today!
Check out more similar articles below:
How to Migrate Files to SharePoint Online: 2025 Ultimate Guide
How to Migrate Files to SharePoint Online: 2025 Ultimate Guide Migrating your file shares to…
How to Configure App Protection Policies in Microsoft Intune
How to Configure App Protection Policies in Microsoft Intune In today’s business landscape, safeguarding sensitive…
Azure Cloud Migration for Beginners: A Practical 2025 Guide
Azure Cloud Migration for Beginners: A Practical 2025 Guide Moving your business to the cloud…
Ultimate Guide to How to Screenshot on a Computer Mac
Ultimate Guide to How to Screenshot on a Computer Mac For nearly two decades, I’ve…
How to Enable MFA on Microsoft 365 for Better Security
How to Enable MFA on Microsoft 365 for Better Security Cybersecurity threats are on the…
Intune Training Made Simple: Start Learning Now
Intune Training Made Simple: Start Learning Now Microsoft Intune is a powerful cloud-based service that…