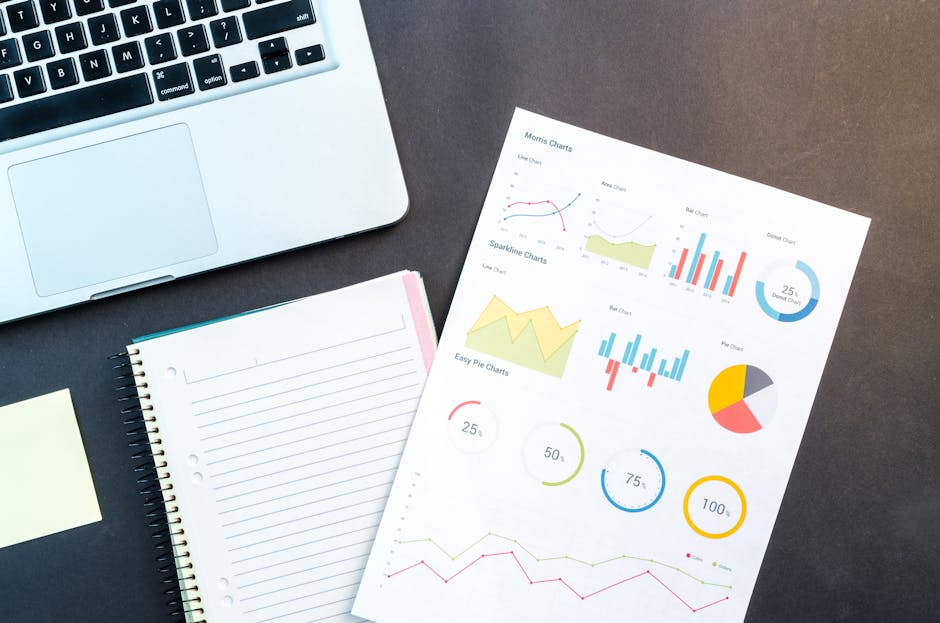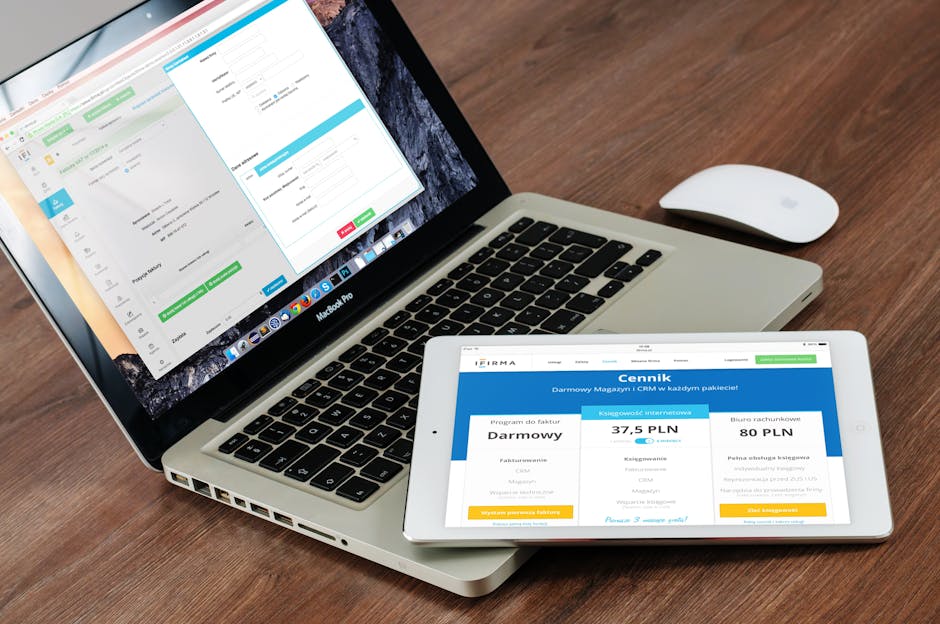Intune Training Made Simple: Start Learning Now
Microsoft Intune is a powerful cloud-based service that helps organizations manage and secure their devices and applications. If you’re exploring Intune training, one of the most essential skills you’ll need is knowing how to enroll devices into the platform. Whether you’re a system administrator or an IT professional, understanding this process is a critical first step toward managing devices efficiently. This guide will specifically walk you through enrolling Windows devices into Intune, giving you a solid foundation for further learning.
What is Device Enrollment in Intune?
Device enrollment in Intune is the process of registering devices with the service so they can be managed and secured. Once enrolled, IT administrators can enforce policies, deploy apps, and monitor device compliance. Supported Windows versions include Windows 10 and Windows 11.
Step 1 of Intune Training: Pre-requisites for Device Enrollment
Before enrolling Windows devices in Intune, it’s essential to have a few key elements in place. These prerequisites ensure a smooth process and help you avoid common pitfalls. Here’s a closer look at what you need and why each item matters:
1. Microsoft Intune License
First and foremost, your organization must have an active Intune subscription or a Microsoft 365 plan that includes Intune. Without the appropriate license, you won’t have access to the management tools and features required for device enrollment. If you’re new to Intune training, understanding the licensing requirements is an important starting point. Not sure which license you need? Visit the Microsoft documentation to verify your plan. If you’re starting fresh, you can choose a trial version to explore Intune’s capabilities before making a long-term commitment.
2. Azure Active Directory (Entra ID)
Azure Active Directory (Azure AD), now also called Entra ID, is integral to Intune’s functionality. Devices need to be connected to Azure AD to enable seamless management and access controls. Intune training often emphasizes the importance of a well-configured Azure AD environment, including user accounts, device registration, and organizational structure. Without this step, Intune won’t be able to manage your devices effectively. For hybrid setups, you may also need to configure Azure AD Connect to sync your on-premises Active Directory with Azure AD.
3. Administrative Permissions
Make sure you have the right permissions within Microsoft Endpoint Manager (MEM). Typically, you’ll need either the Intune Administrator or Global Administrator role to configure enrollment settings. This is a crucial lesson often covered in Intune training, as administrative permissions are foundational to managing devices successfully. Lack of permissions can delay progress, so double-check with your IT team if you’re unsure. Additionally, create a clear plan for delegating permissions if multiple administrators will be involved in managing devices. This avoids confusion and maintains a structured approach to enrollment.
4. Supported Devices
Not all devices are compatible with Intune, so it’s critical to confirm that your Windows machines meet the platform’s requirements. Check the device’s operating system version, edition, and update level to ensure compatibility. During Intune training, you’ll often review these details to avoid issues during enrollment. For example, Windows 10 and 11 devices are generally supported, but older versions like Windows 7 are not. You’ll also want to ensure that devices are factory reset or ready for enrollment if they’ve been previously managed elsewhere.
By addressing these prerequisites upfront, you’ll save time and effort during the enrollment process. If you’re pursuing Intune training, these foundational steps will set you up for success as you move on to configure Intune for active device management!
Check out more articles like this:
Exchange Online Cloud Email: Complete Beginners Guide
Microsoft Teams Tutorial: A Complete Guide for Beginners
Microsoft 365 Setup: Practical Guide For IT Pros
Step 2 of Intune Training – Configure Enrollment for Windows Devices
Set up Auto-enrollment
- Log in to the Microsoft Endpoint Manager admin center.
- Navigate to Devices > Windows > Windows enrollment.
- Enable MDM user scope for Azure AD users to allow automatic enrollment during device setup.
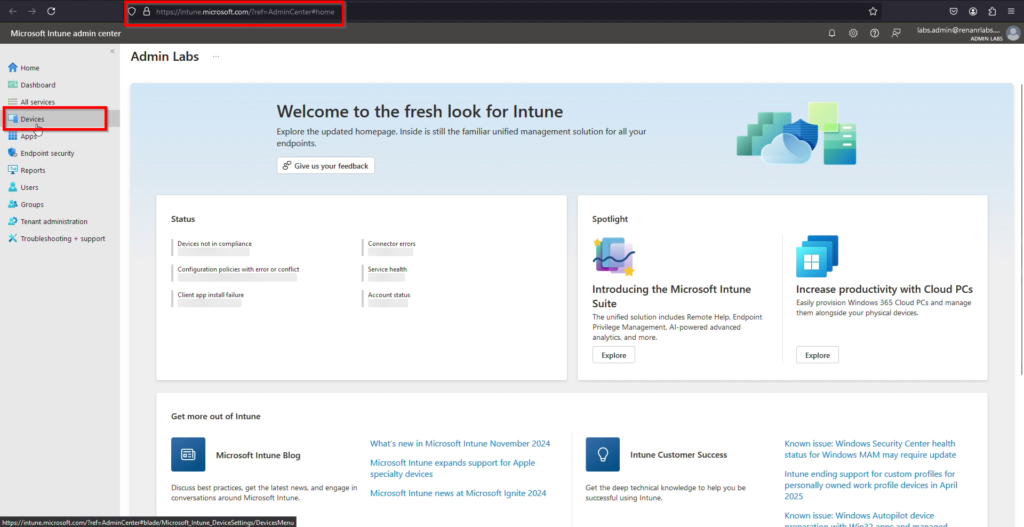
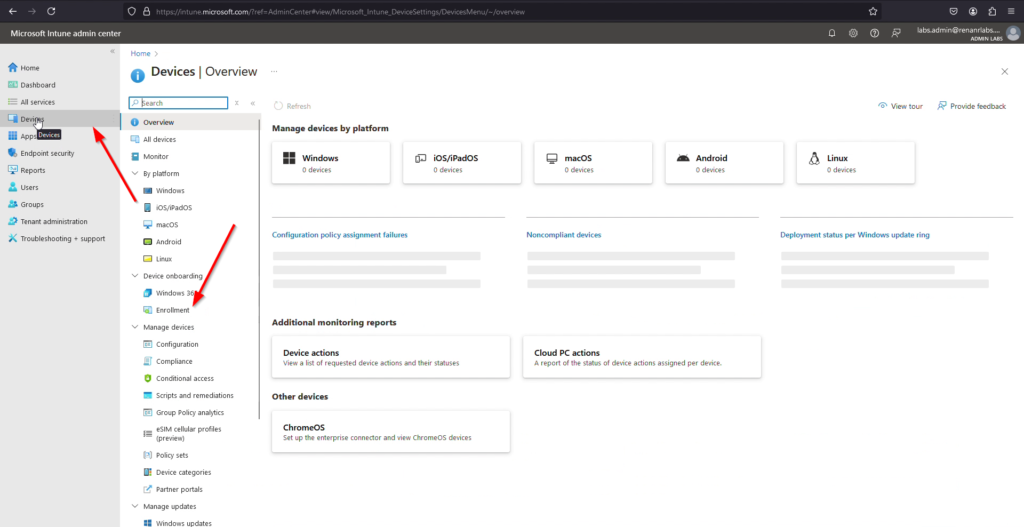
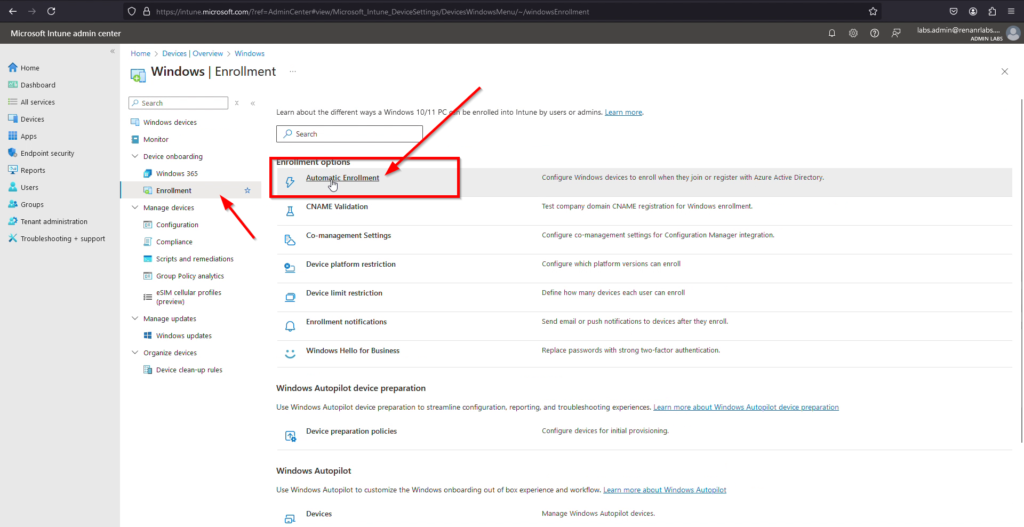
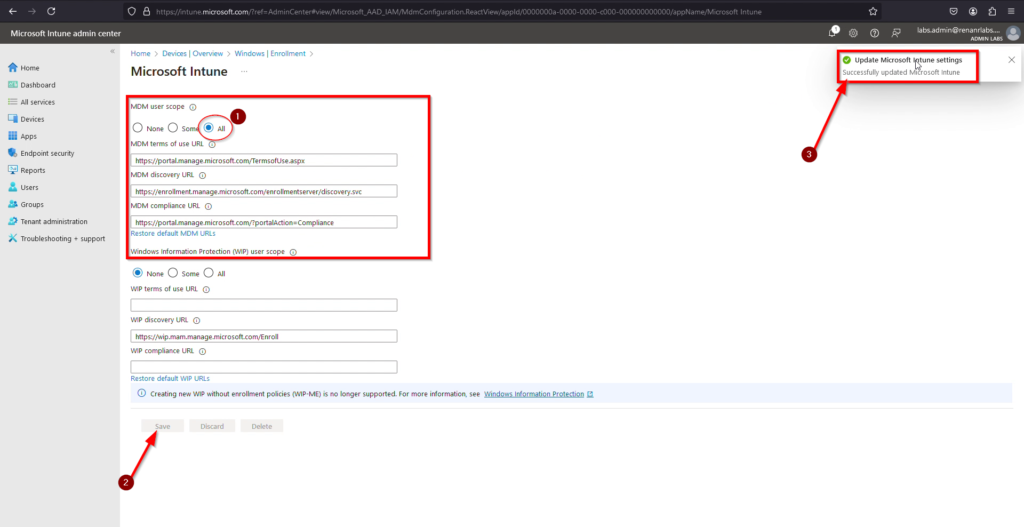
Enroll via Windows Settings
- On the Windows device, go to Settings > Accounts > Access work or school.
- Click Connect, then enter your organizational email address to initiate enrollment.
- Follow the on-screen instructions to complete the enrollment process.
Step 3 of Intune Training: Test and Validate Enrollment
After enrolling a Windows device, validate the setup by:
- Checking Device Status:
- Navigate to Devices > All Devices in the Endpoint Manager admin center to verify the enrolled devices are listed.
By following these steps, you’ll be well on your way to managing Windows devices effectively using Microsoft Intune. Stay proactive with updates and best practices to ensure your environment remains secure and efficient.
Check out more similar articles below:
How to Migrate Files to SharePoint Online: 2025 Ultimate Guide
How to Migrate Files to SharePoint Online: 2025 Ultimate Guide Migrating your file shares to…
How to Configure App Protection Policies in Microsoft Intune
How to Configure App Protection Policies in Microsoft Intune In today’s business landscape, safeguarding sensitive…
Azure Cloud Migration for Beginners: A Practical 2025 Guide
Azure Cloud Migration for Beginners: A Practical 2025 Guide Moving your business to the cloud…
Ultimate Guide to How to Screenshot on a Computer Mac
Ultimate Guide to How to Screenshot on a Computer Mac For nearly two decades, I’ve…
SharePoint Site Building: A Complete Walkthrough for Your First Collection
SharePoint Site Building: A Complete Walkthrough for Your First Collection It is not very easy…
How to Enable MFA on Microsoft 365 for Better Security
How to Enable MFA on Microsoft 365 for Better Security Cybersecurity threats are on the…