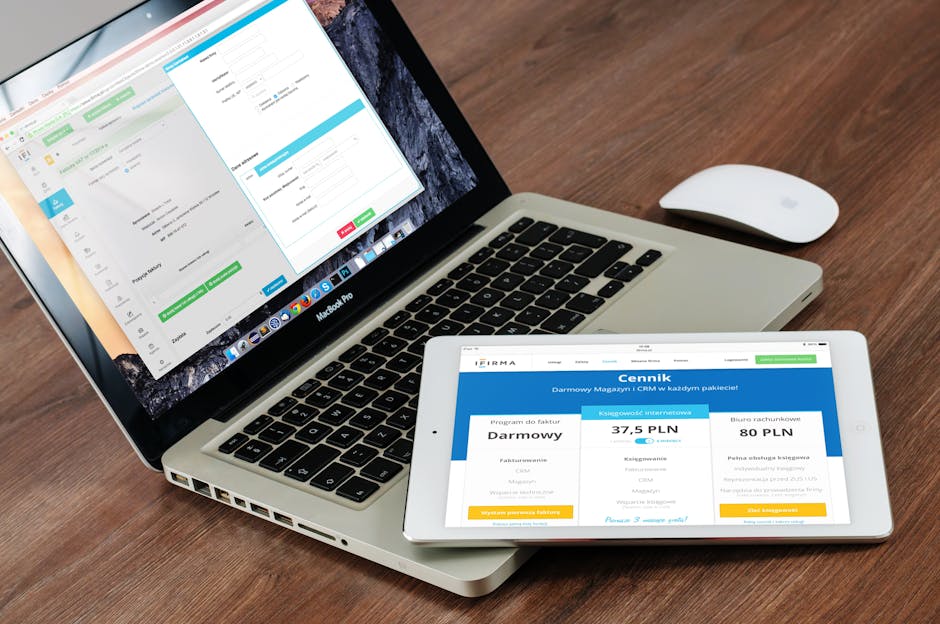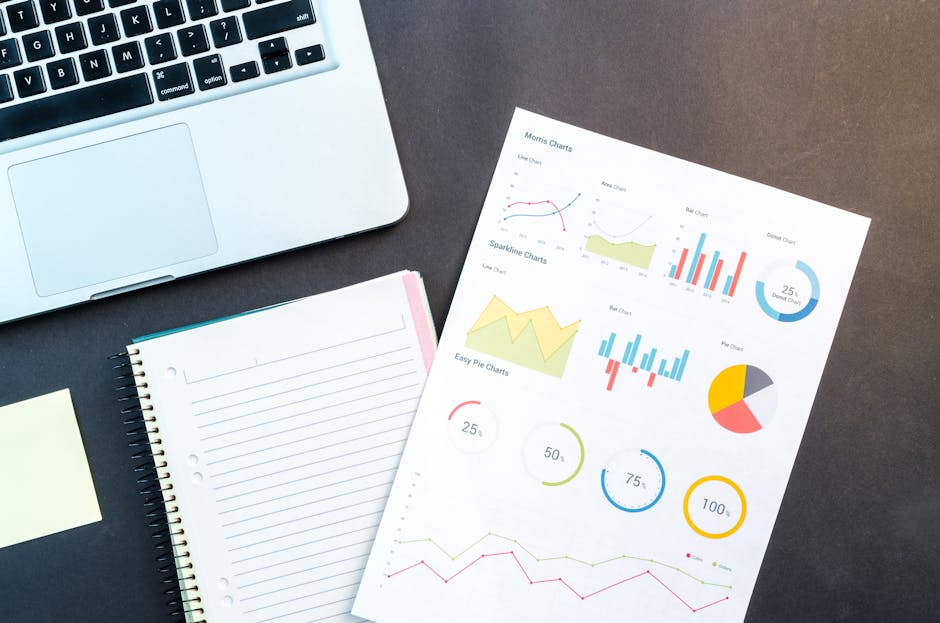Exchange Online Cloud Email: Getting Started with Microsoft Cloud Email
Microsoft Exchange Online cloud email is a complete cloud platform for email service that makes it easy for organizations to manage emails, calendars, and contacts. Part of Microsoft 365, it offers flexibility and access from anywhere. In this guide, we’ll cover the basics of setting up user mailboxes, creating shared mailboxes, delegating access, managing calendars, and understanding licensing.
Exchange Online Cloud Email: Creating a User Mailbox
In Exchange Online Cloud Email, every user needs a mailbox to send and receive emails. Setting up a new mailbox for a user is straightforward, but it does require a Microsoft 365 license.
Steps to Create a Mailbox:
- Open the Microsoft Admin Center.
- Go to Users > Active Users and click Add a User.
- Enter the user’s details like name and email.
- Assign a Microsoft 365 license (e.g., Business Standard or E3) to activate the mailbox.
- Set a password, and you’re done!
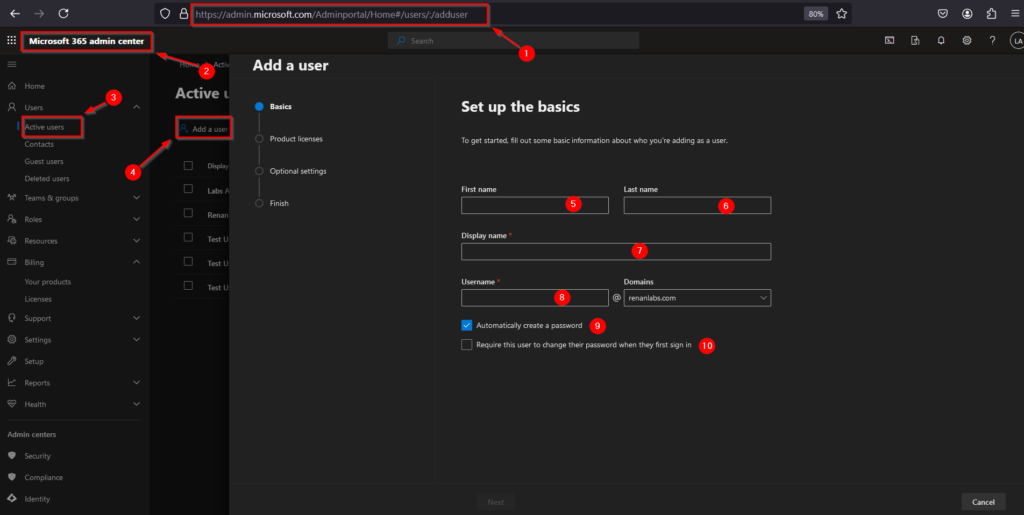
Image 1: Create a User Account in Microsoft 365
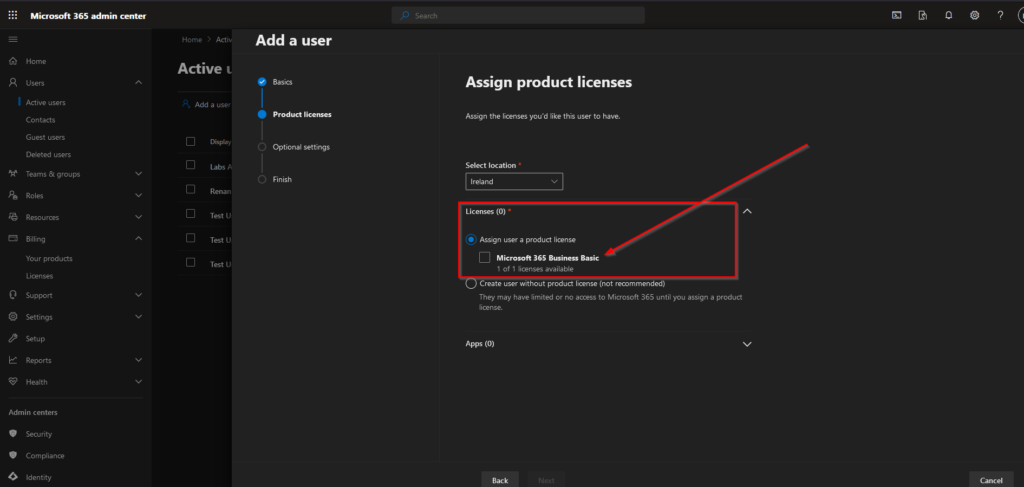
Image 2: License Requirement for Creating Mailbox on Exchanche Online Cloud Email
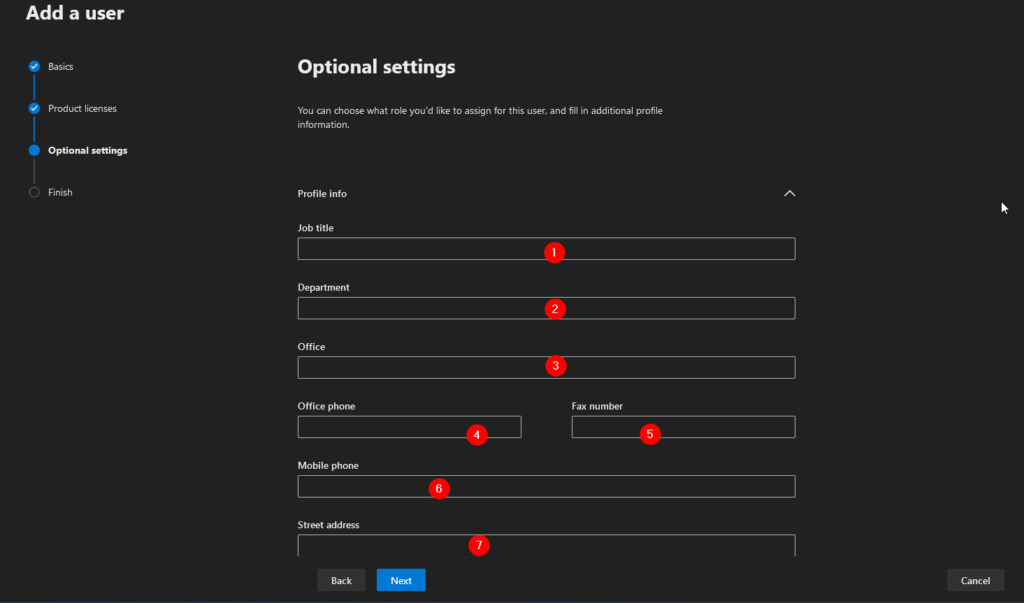
Image 3: Optional User Details Based on Requirements
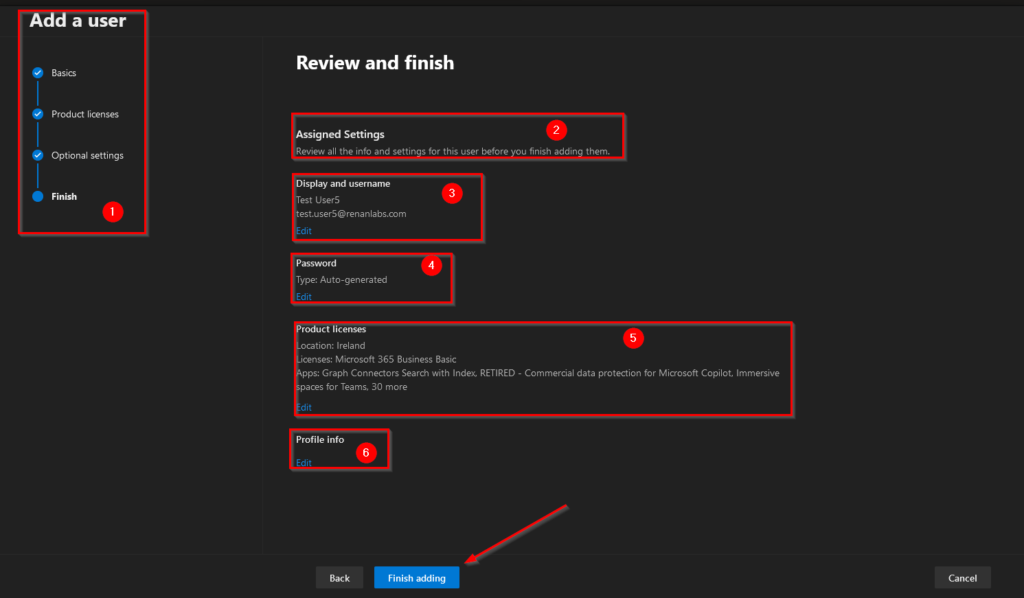
Image 4: Finish Creating User Account with Mailbox
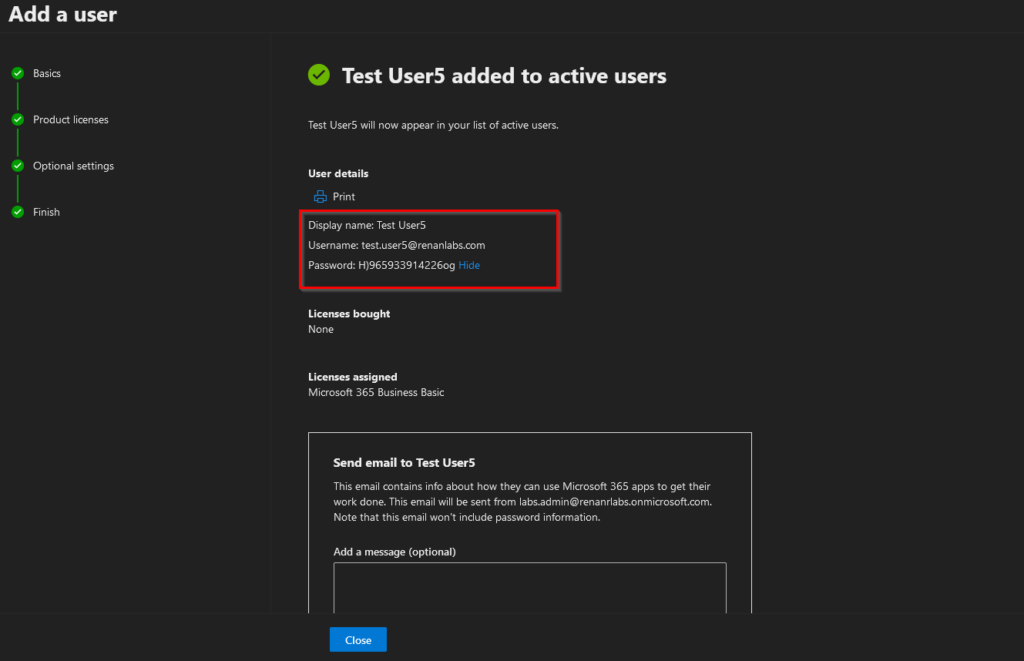
Image 5: Final Output of User Account Creation
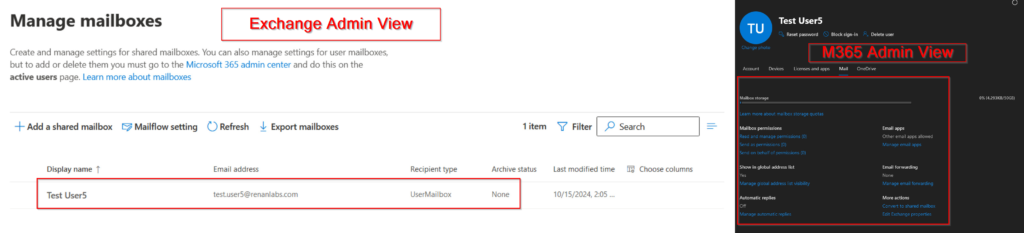
Image 6: Mailbox View for the New User
Why is a license required?
On Exchange Online Cloud Email, a license gives the user access to their mailbox and all related features, like Outlook, Teams, and OneDrive. Without a license, you cannot create a mailbox for them, as Exchange Online mailboxes are part of the Microsoft 365 services.
Check out more of our M365 guides below
How to Migrate Files to SharePoint Online: 2025 Ultimate Guide
How to Migrate Files to SharePoint Online: 2025 Ultimate Guide Migrating your file shares to…
How to Configure App Protection Policies in Microsoft Intune
How to Configure App Protection Policies in Microsoft Intune In today’s business landscape, safeguarding sensitive…
SharePoint Site Building: A Complete Walkthrough for Your First Collection
SharePoint Site Building: A Complete Walkthrough for Your First Collection It is not very easy…
How to Enable MFA on Microsoft 365 for Better Security
How to Enable MFA on Microsoft 365 for Better Security Cybersecurity threats are on the…
Exchange Online Cloud Email: Complete Beginners Guide
Exchange Online Cloud Email: Getting Started with Microsoft Cloud Email Microsoft Exchange Online cloud email…
Microsoft Teams Tutorial: A Complete Guide for Beginners
Microsoft Teams Tutorial: A Complete Guide for Beginners Learn how to set up Microsoft Teams,…
Exchange Online Cloud Email: Creating a Shared Mailbox
Shared mailboxes allow multiple users to access the same mailbox, which is ideal for handling group emails, customer service addresses, or department mail. The best part? Shared mailboxes don’t require a license unless you exceed the storage limit.
How to Create a Shared Mailbox:
- In the Microsoft Admin Center, go to Groups > Shared Mailboxes.
- Click Add a Mailbox and give it a name and email address.
- Assign members to the shared mailbox who will be able to access it.
- Save, and the mailbox will be available to the assigned users.
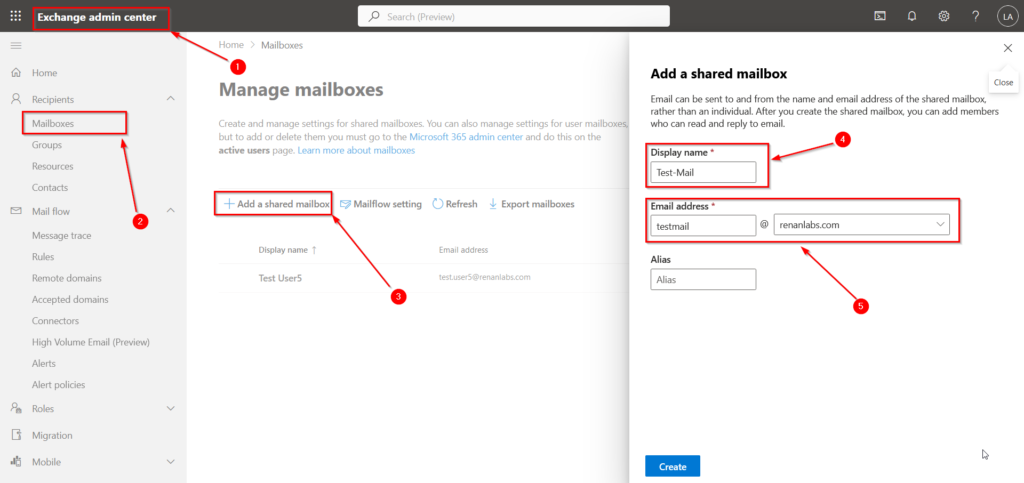
Image 7: Create a Shared Mailbox in Exchange Admin
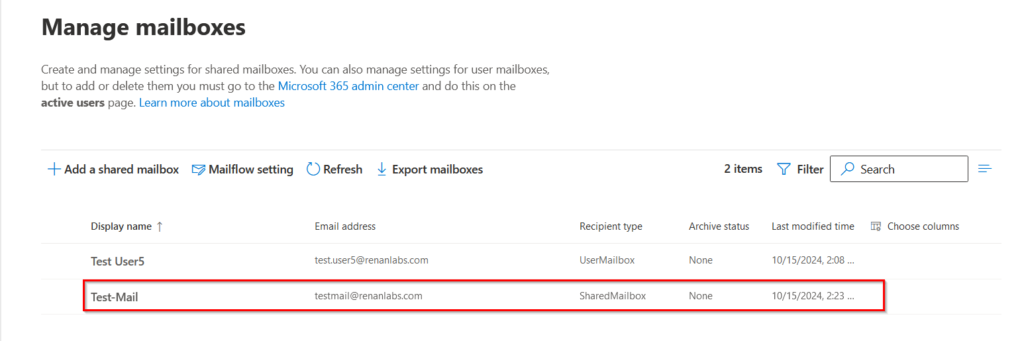
Image 8: Shared Mailbox View in Exchange Admin
No license needed:
Unlike user mailboxes, shared mailboxes don’t need a license unless they exceed 50 GB of storage.
Exchange Online Cloud Email: Delegating Access to a Mailbox
Sometimes, a user may need help managing their mailbox, such as an executive who wants their assistant to manage their emails and calendar. Delegation allows someone else to read, send, and manage emails on behalf of another user. Exchange Online Cloud Email steps below:
Steps to Delegate Access:
- Open Outlook and go to File > Account Settings > Delegate Access.
- Select the user who will act as the delegate.
- Choose what permissions to give them—whether it’s managing emails, calendar events, or both.
- Click OK, and the delegate can start managing the mailbox.
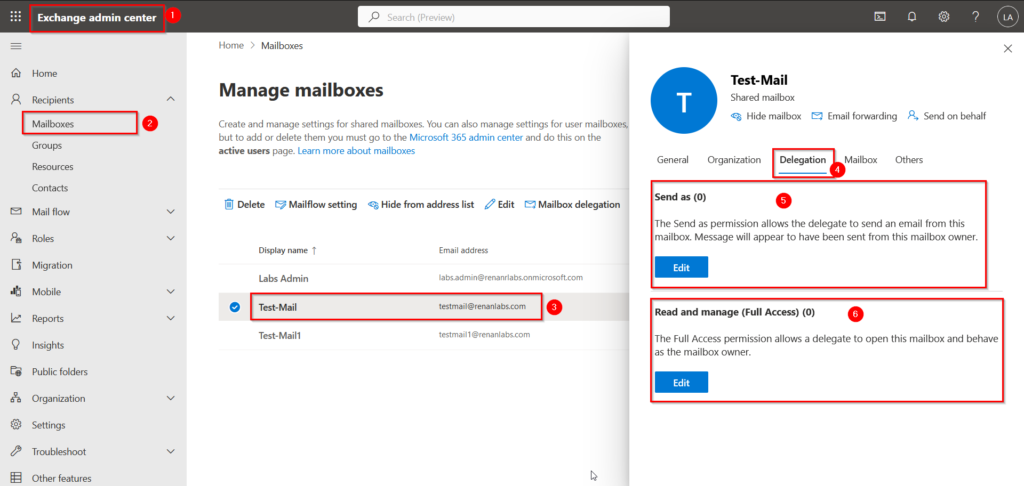
Image 9: Overview of Delegation Access Options
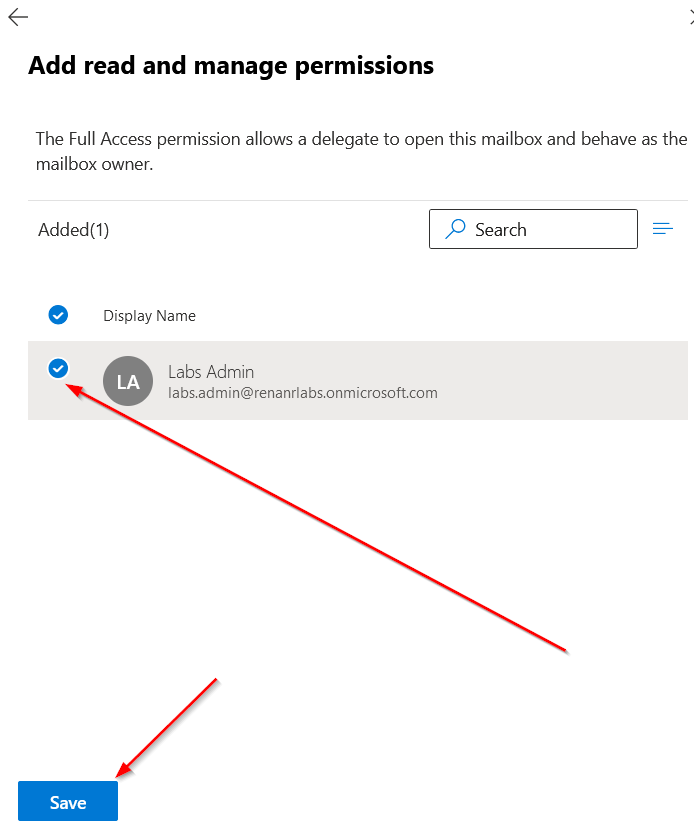
Image 10: Grant Access to Users
Steps to View a Delegated Mailbox in Outlook on the Web
- Open a Web Browser: Launch your preferred web browser.
- Sign In to Outlook on the Web:
- Go to the Outlook on the web login page (typically outlook.office.com).
- Sign in with your organizational account credentials.
- Access the Mail Section: Once logged in, ensure you are in the Mail section by clicking on the Mail icon in the left-hand navigation pane.
- Open the Delegated Mailbox:
- Click on your profile icon or initials in the top right corner of the page.
- From the dropdown menu, select Open another mailbox.
- Search for the Delegated Mailbox:
- In the pop-up window, type the name or email address of the delegated mailbox you want to access.
- Click on the mailbox name from the search results and then click Open.
- View Emails: The delegated mailbox will open in a new tab or window. You can now view the Inbox and other folders, and manage emails according to the permissions granted to you.
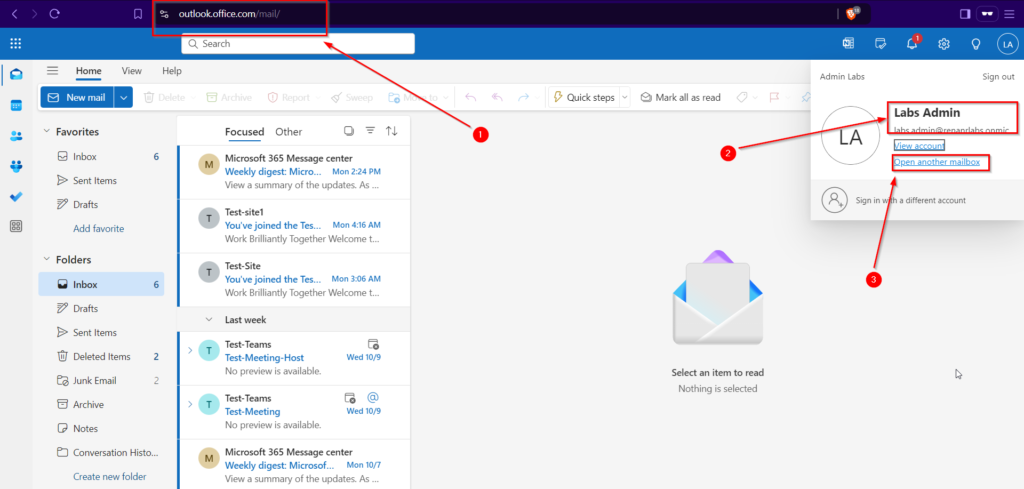
(Image 11: Open Delegated Mailbox from Primary Email)
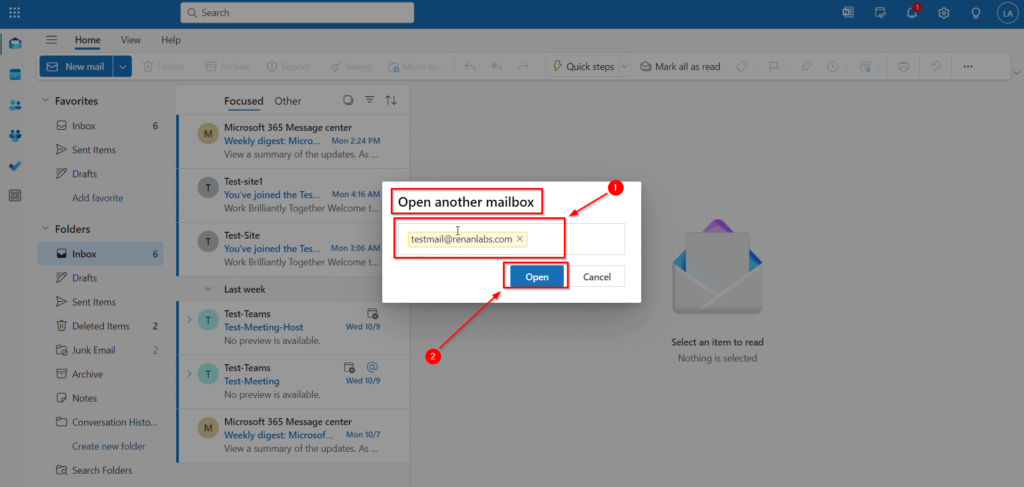
(Image 12: Open Delegated Mailbox)
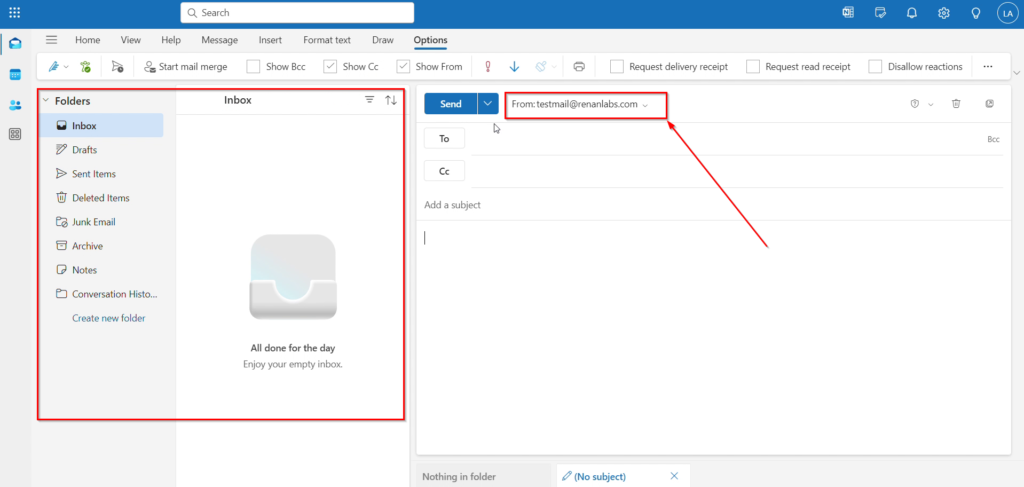
(Image 13: Delegated Mailbox View)
Delegation streamlines teamwork and ensures important tasks don’t get missed.
Exchange Online Cloud Email: Understanding Licensing in Exchange Online
One of the most common questions when setting up Exchange Online is: Why do users need a license?
Microsoft 365 licenses are essential because they grant access to various services, including Exchange Online for email, SharePoint for document sharing, and OneDrive for cloud storage. Without a license, users can’t have mailboxes or access the features of the Microsoft 365 environment.
Licenses come in different tiers, such as Business Standard, E1, E3, or E5, each offering a variety of tools and storage limits. If you need a mailbox but don’t require full Microsoft 365 functionality, you could look into Exchange Online Plan 1, which offers just the email service.
Wrap-Up
Setting up and managing Exchange Online is simple once you understand the basics. From creating user and shared mailboxes to delegating access and managing calendars, Exchange Online provides all the tools needed for smooth communication within your organization. Remember, licensing is key to unlocking these features, so make sure your users are assigned the correct plan for their needs. If you need any further help, please don’t hesitate to get in touch with me.
Check out more similar articles below:
How to Migrate Files to SharePoint Online: 2025 Ultimate Guide
How to Migrate Files to SharePoint Online: 2025 Ultimate Guide Migrating your file shares to…
How to Configure App Protection Policies in Microsoft Intune
How to Configure App Protection Policies in Microsoft Intune In today’s business landscape, safeguarding sensitive…
Azure Cloud Migration for Beginners: A Practical 2025 Guide
Azure Cloud Migration for Beginners: A Practical 2025 Guide Moving your business to the cloud…
Ultimate Guide to How to Screenshot on a Computer Mac
Ultimate Guide to How to Screenshot on a Computer Mac For nearly two decades, I’ve…
SharePoint Site Building: A Complete Walkthrough for Your First Collection
SharePoint Site Building: A Complete Walkthrough for Your First Collection It is not very easy…
How to Enable MFA on Microsoft 365 for Better Security
How to Enable MFA on Microsoft 365 for Better Security Cybersecurity threats are on the…