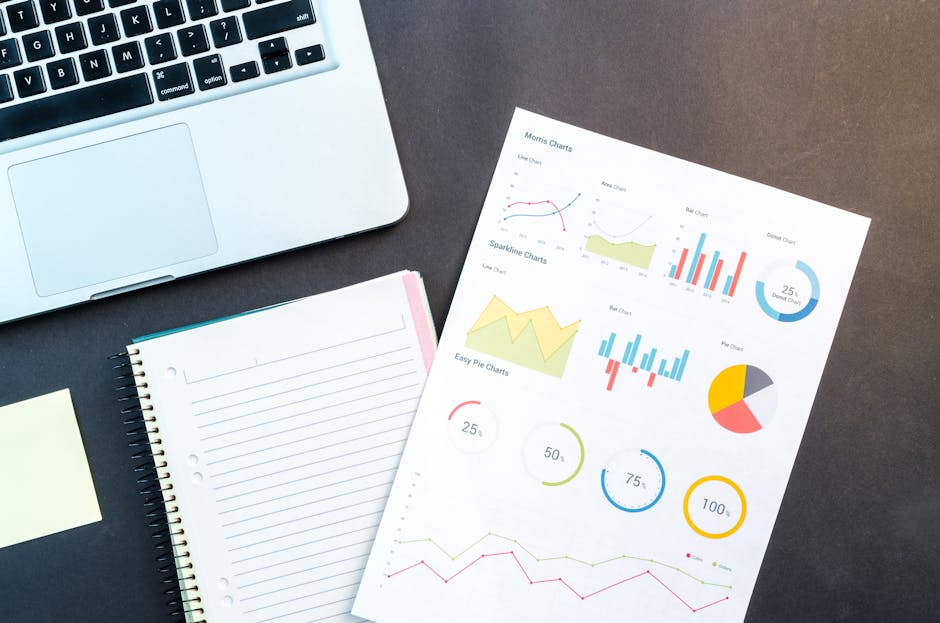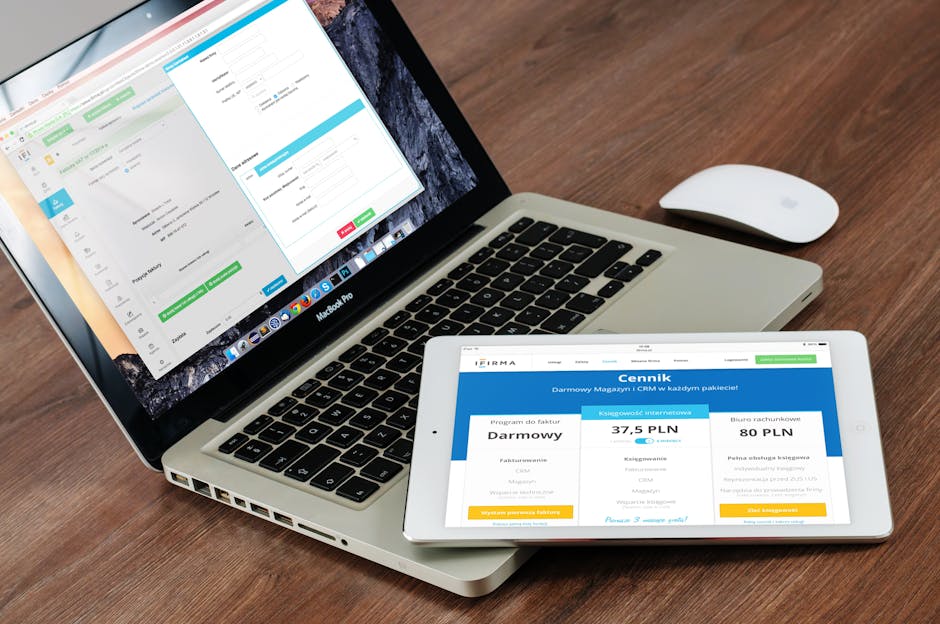Microsoft Teams Tutorial: A Complete Guide for Beginners
Learn how to set up Microsoft Teams, create channels, and host your first virtual meeting with our Microsoft Teams Tutorial post. This guide covers essential features for effective team collaboration in the digital workspace.
Microsoft Teams integrates seamlessly with Microsoft 365, making it an essential tool for team collaboration and communication. With Teams, you can set up meetings, create channels for projects, share files, and collaborate—all within your existing Microsoft 365 environment. This guide walks you through the process of setting up Teams, creating channels, and hosting your first meeting, specifically with a Microsoft 365 account.
This tutorial is part of the complete Microsoft 365 Setup: Practical Guide For IT Pros, check it out now for a complete learning of M365 for free!
1. Teams Tutorial for Setting Up Microsoft Teams with Microsoft 365
If you’re already using Microsoft 365, Teams is included in your subscription. Here’s how to access and set up Teams.
Steps:
- Sign in to your Microsoft 365 account at portal.office.com.
- In the app launcher (the “waffle” icon in the top left corner), select Teams. If you don’t see it, search for “Teams” in the search bar.
- Alternatively, download the desktop or mobile app from Microsoft Teams.
- Sign in using your Microsoft 365 credentials.
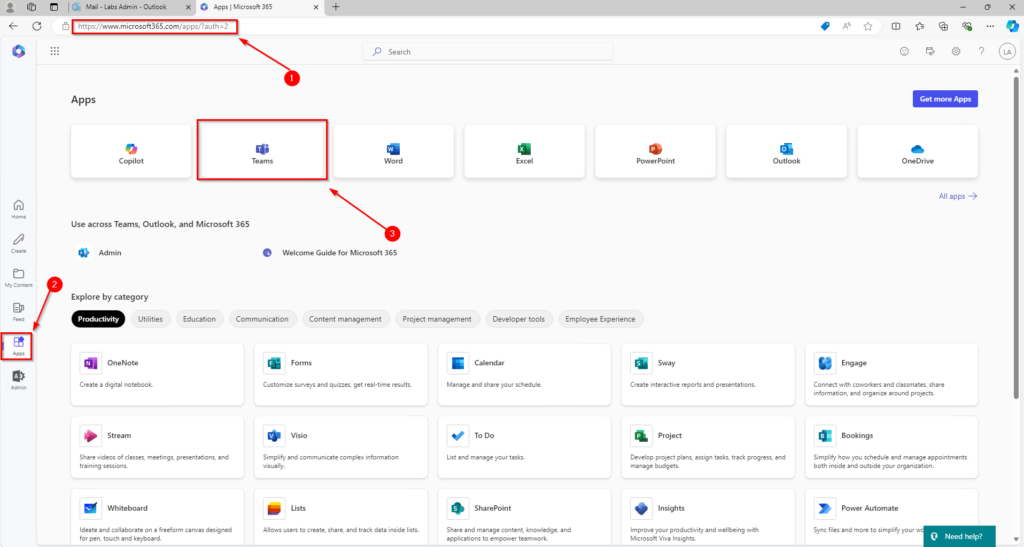
Image 1: Accessing Teams from Microsoft 365 portal.
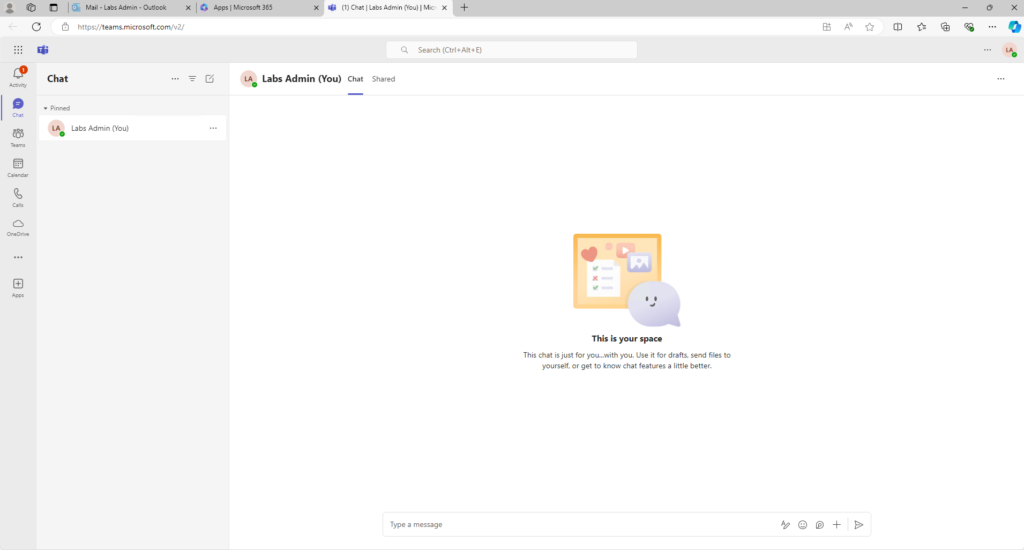
Image 2: Microsoft Teams interface overview.
Tips:
- While using Teams in the browser (Chrome or Edge) is convenient, the desktop app provides a richer team collaboration experience with additional features like app integration.
- Teams syncs with other Microsoft 365 apps like Outlook, SharePoint, and OneDrive.
2. Creating a Team, Channels, and Group Chat
In Microsoft 365, a Team serves as a collaborative space where groups of users can chat, share files, and hold meetings. Channels allow you to organize discussions by topic or project.
Steps:
- In Teams, click the Teams tab on the left-hand sidebar.
- Select Join or create a team at the bottom of the page.
- Choose Create a team and select a team type (Private or Public).
- Name your team, add a description, and invite colleagues by searching for their names in the Microsoft 365 directory.
- Set up channels for different topics, projects, or departments to organize conversations.
Tips:
- Use Private channels for confidential discussions.
- General discussions can happen in the default General channel.
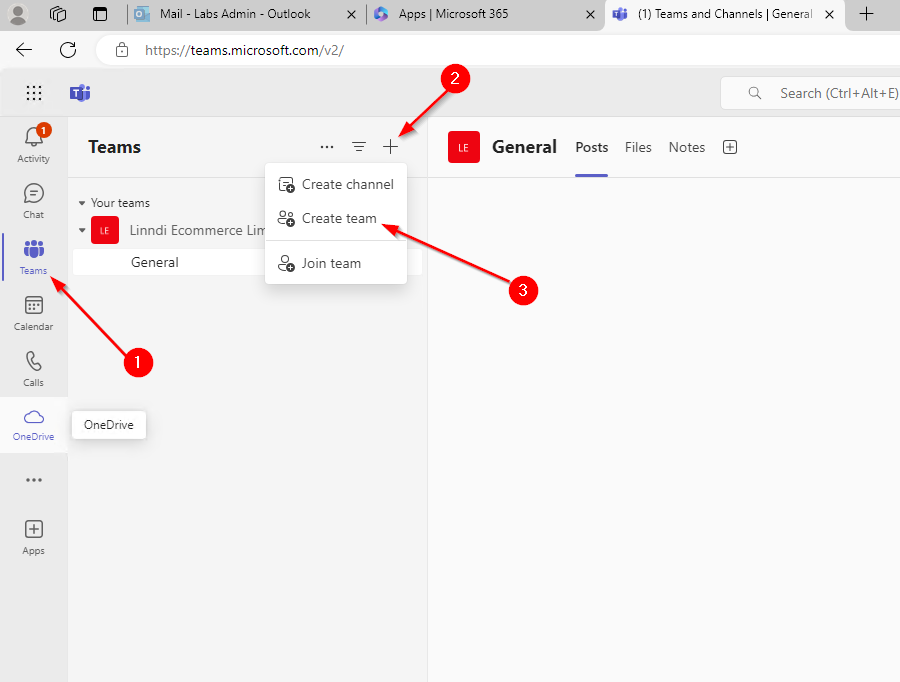
Image 1: Creating a team and channels.
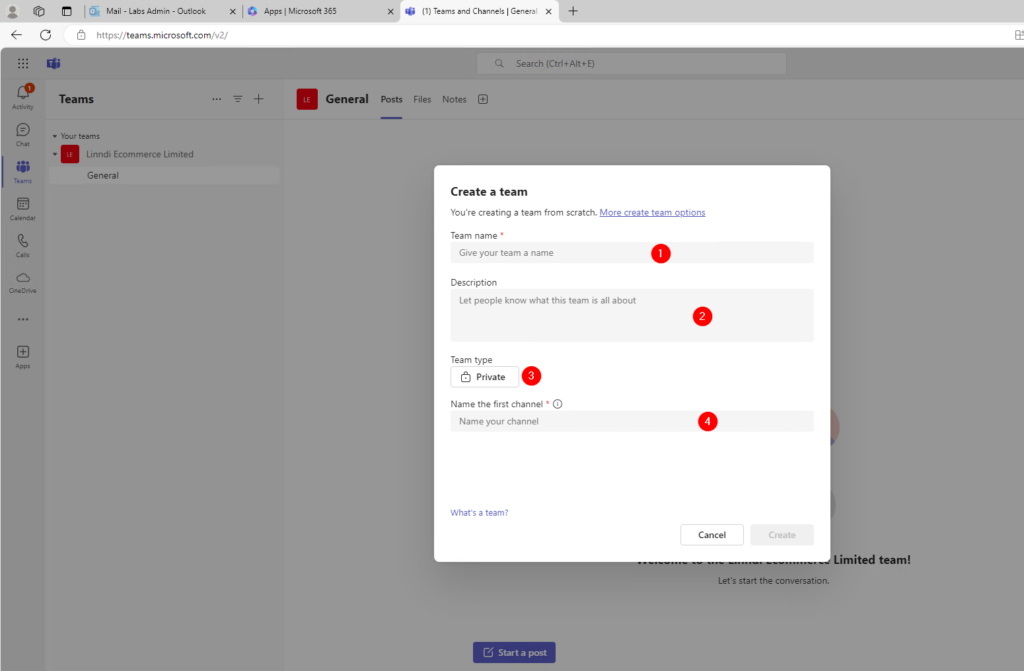
Image 2: Example of different channels in Teams. (Private/Public)
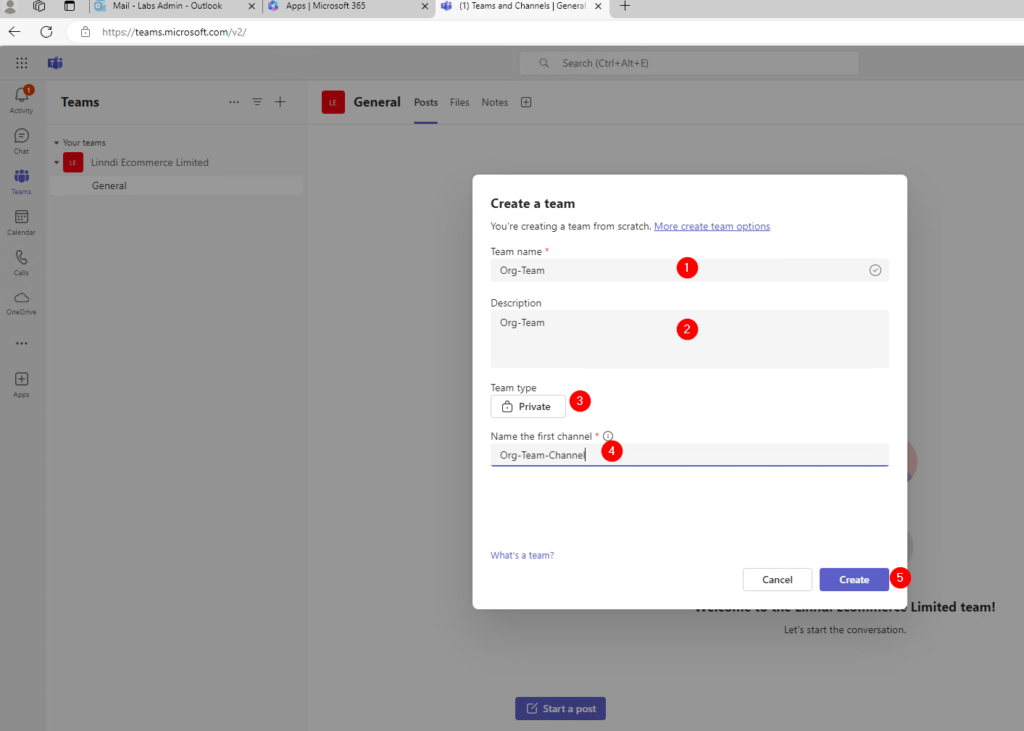
Image 3: Create the channel
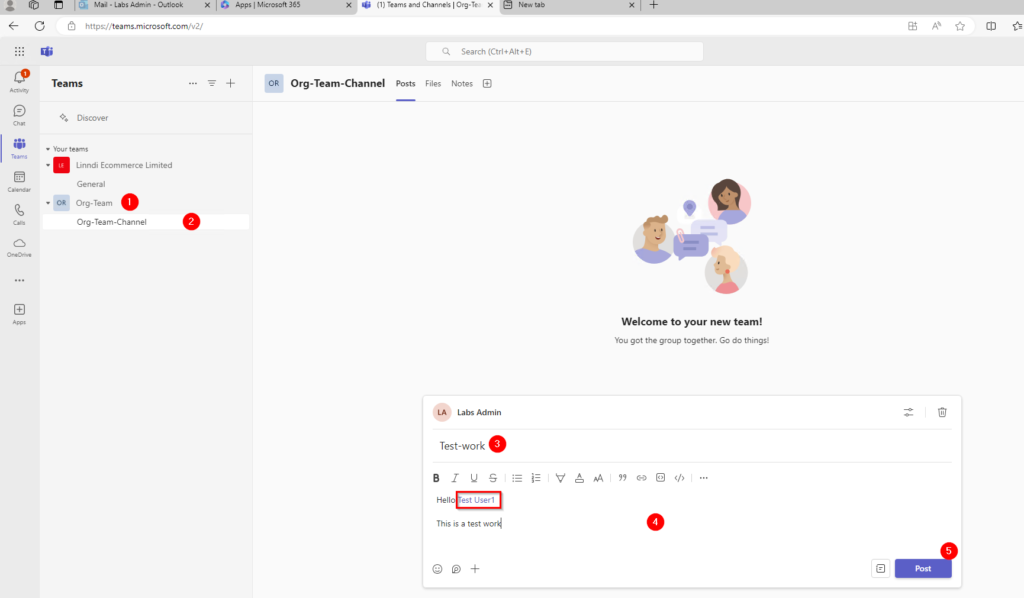
Image 4 : Creating a post in a channel.
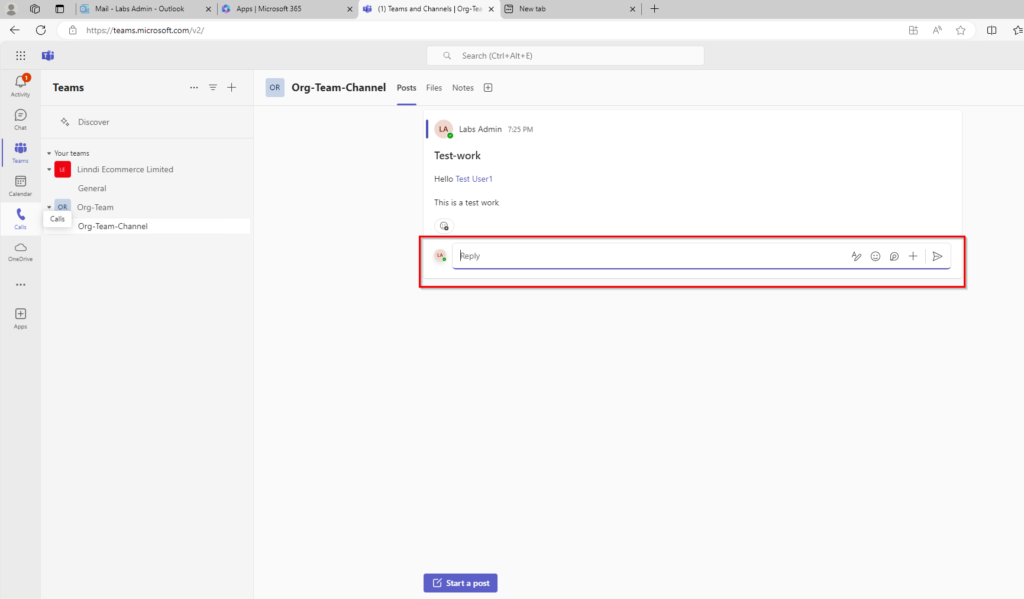
Image 5: Replying to posts.
Don’t miss our complete M365 setup learning guide for FREE!
This tutorial is part of the complete Microsoft 365 Setup: Practical Guide For IT Pros, check it out now for a complete learning of M365 for free!
Steps to Create a Group Chat:
- Start a new chat.
- Add users by typing their names and hitting enter.
- You’ll be prompted to name the group for easier identification.
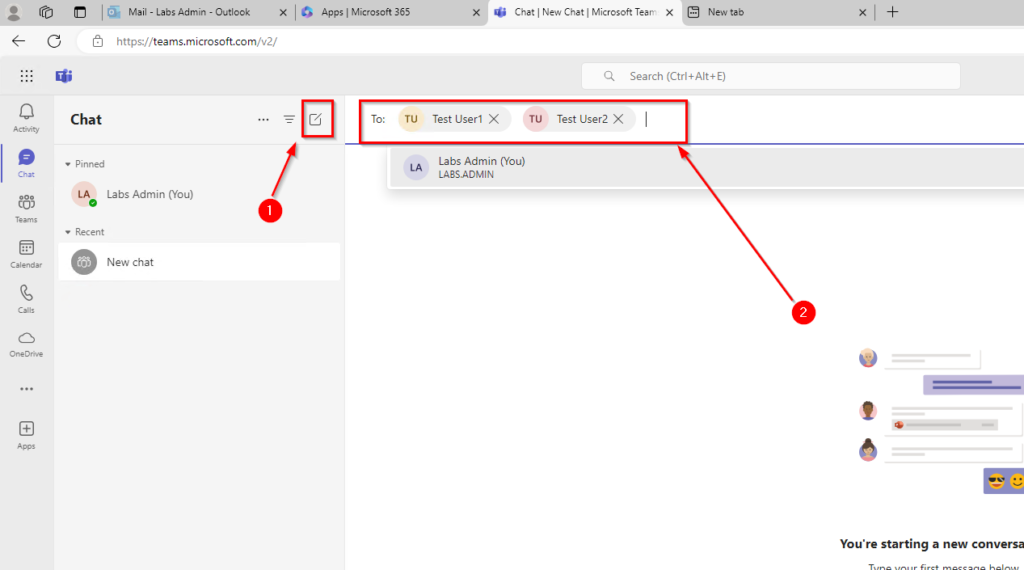
Image 1: Starting a group chat.
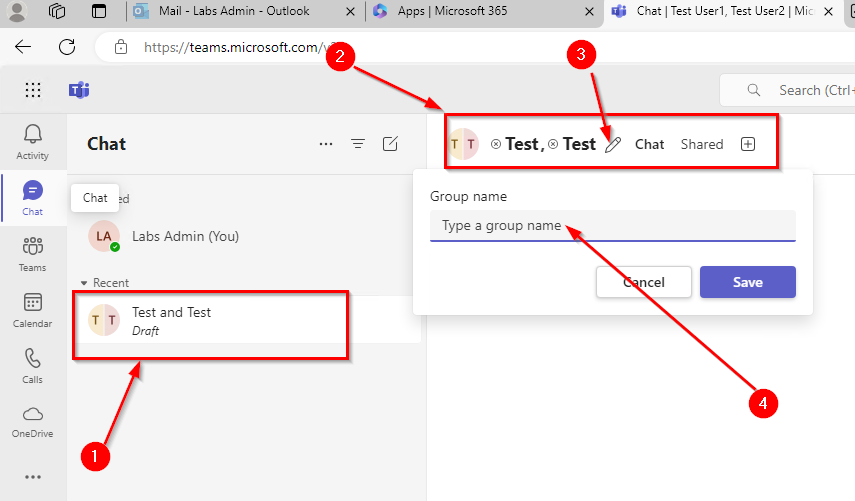
Image 2: Naming a group chat.
3. Organizing Conversations and Using Mentions
One of the best features of Microsoft Teams is its ability to keep conversations organized in threads within channels for a better team collaboration.
Steps:
- Click on a channel in your team.
- Start a new conversation by typing in the message box at the bottom of the channel.
- Use @mentions to get someone’s attention. For example, typing @John will notify John directly.
- Reply to specific conversations within a thread to keep discussions organized and avoid clutter.
Tips:
- Use @mentions for important notifications.
- You can also mention entire teams or channels with @team or @channel.
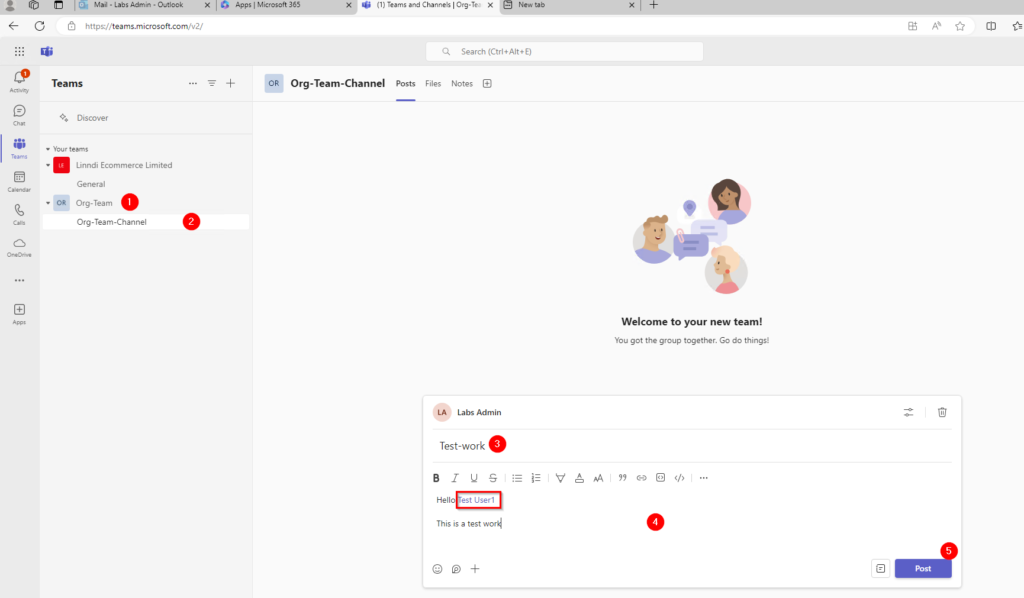
Image 1: Organizing conversations using threads.
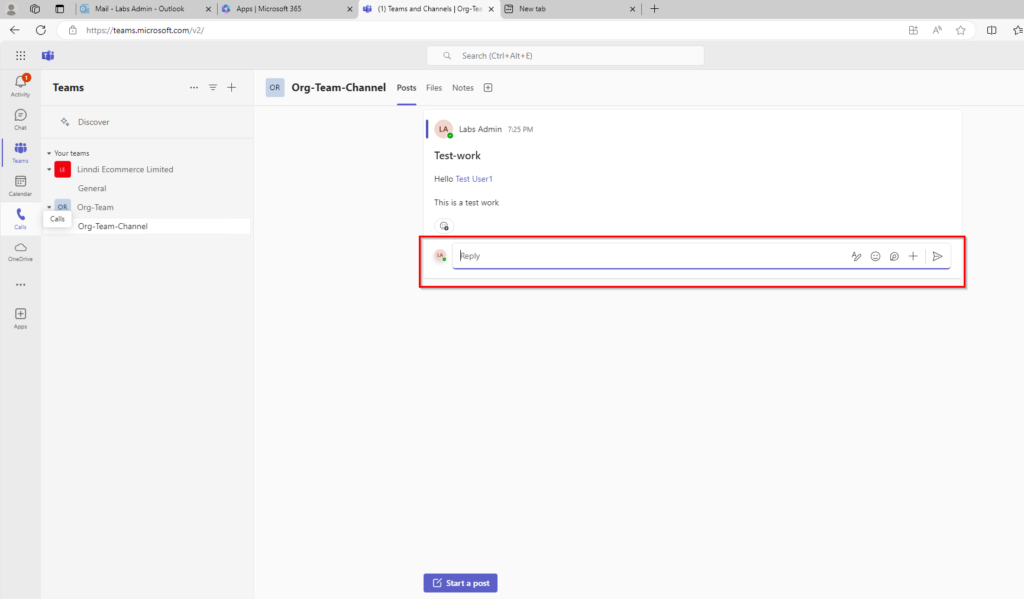
Image 2: reply to team members over the post.
Using a Teams Channel to Schedule a Meeting
For an improved team collaboration, schedule a meeting from a Teams channel, follow these steps. This is particularly useful for recorded meetings, as the recording will appear in the channel after processing.
Steps to Schedule a Meeting in a Teams Channel:
- Go to the Teams channel for your meeting.
- Select the camera icon in the top-right corner and choose Schedule a meeting.
- Fill in the meeting details (title, attendees, date, time, recurrence) and send the invite.
Image 1: Scheduling a meeting from a Teams channel.
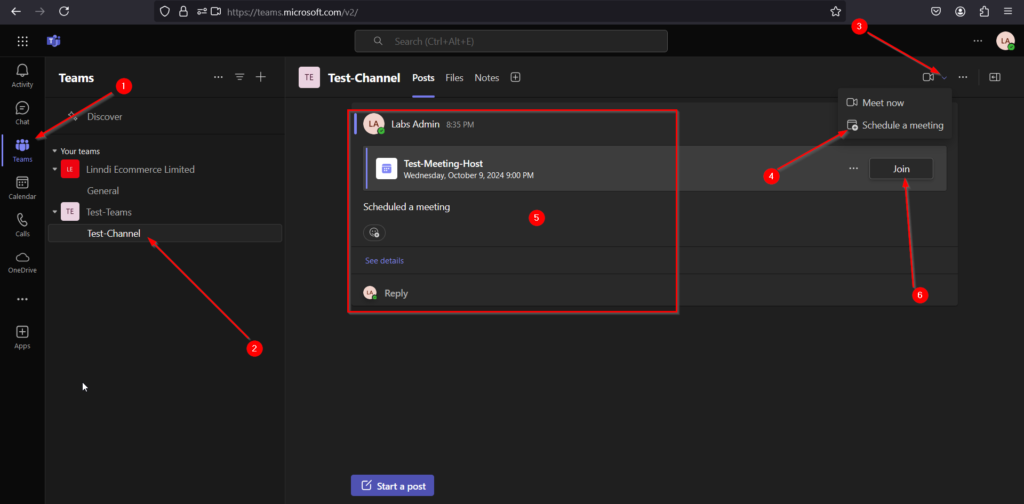
Image 2: Create screen.
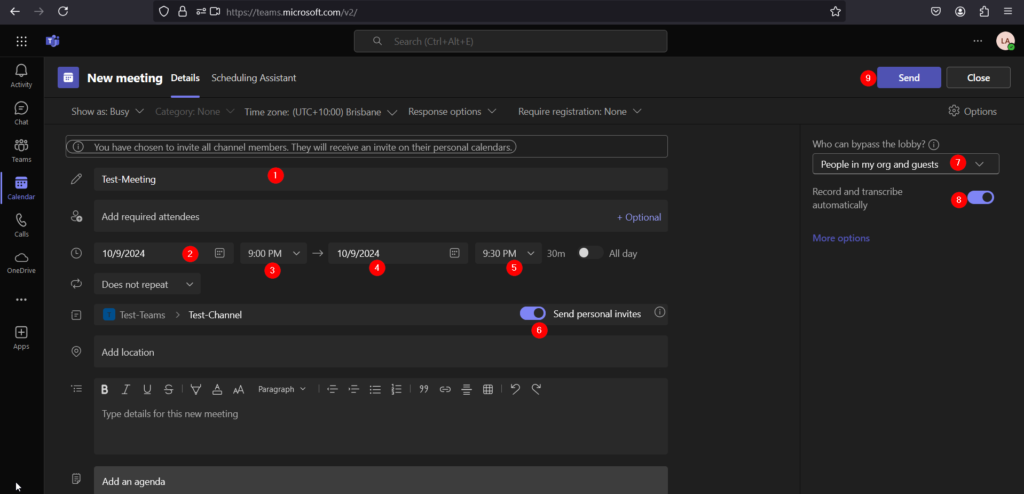
Image 3: Meeting setup screen.
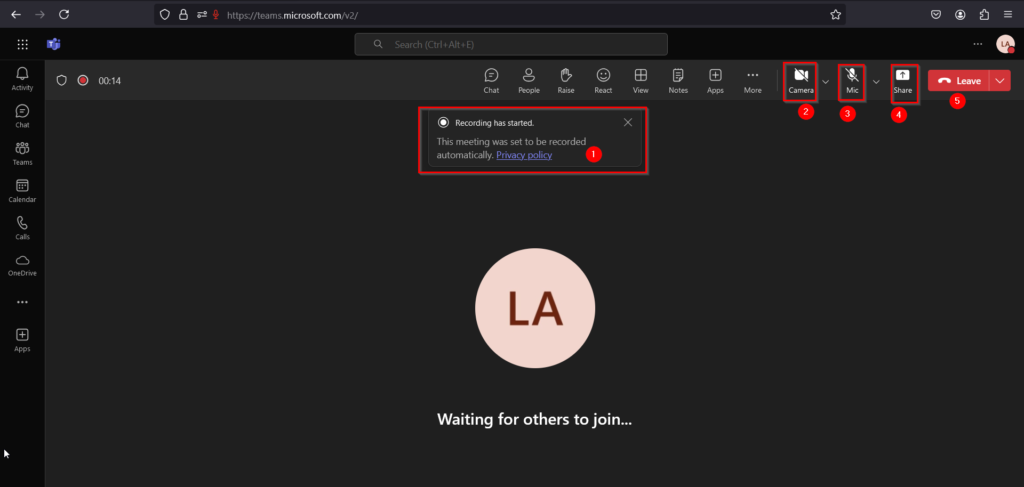
Image 4: Meeting overview in Teams.
5. Teams Tutorial for Scheduling Instant or Planned Meetings
You can schedule meetings in two ways in Teams: either an instant meeting or a scheduled meeting.
Instant Meeting for teams tutorial:
- Select Meet Now from the calendar or a channel.
- Add attendees and start the meeting instantly.
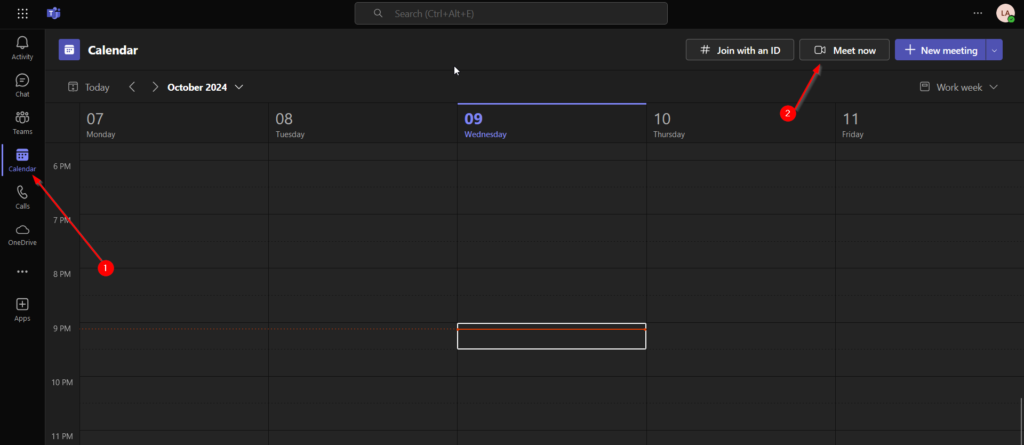
Image 1: Setting up an instant meeting.
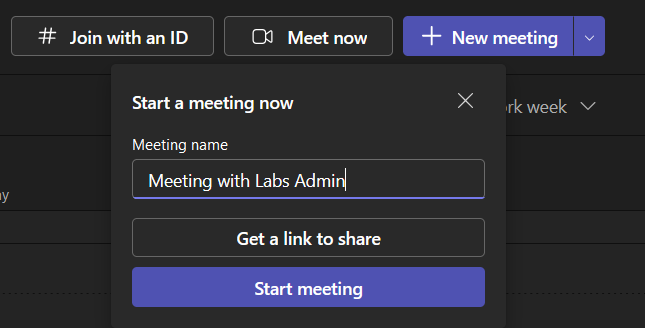
Image 2: start meeting
Scheduled Meeting:
- Schedule a meeting through the calendar or channel, just like creating a channel meeting as shown earlier.
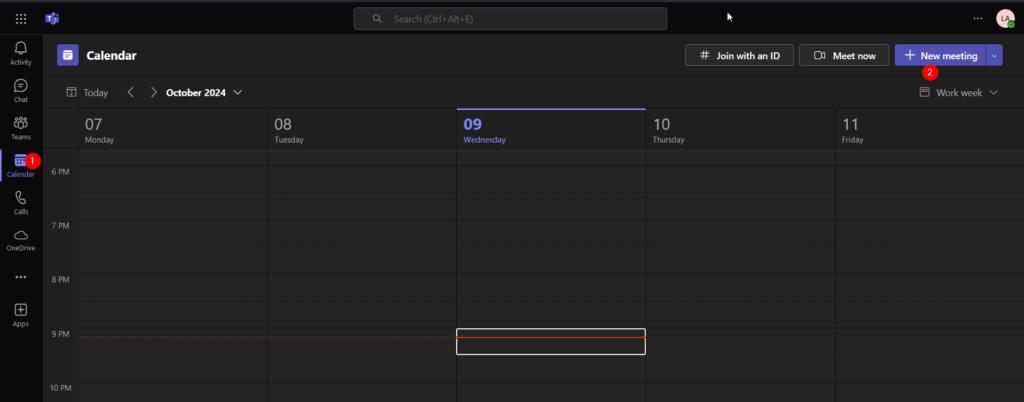
Image 2: Scheduling a meeting in the calendar.
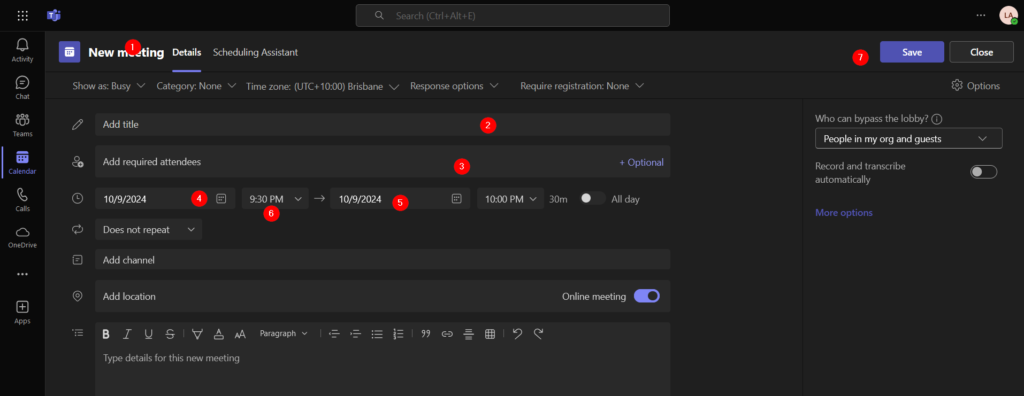
Image 2: Setup the meeting
Don’t miss our complete M365 setup learning guide for FREE!
This tutorial is part of the complete Microsoft 365 Setup: Practical Guide For IT Pros, check it out now for a complete learning of M365 for free!
Check out more similar articles below:
How to Migrate Files to SharePoint Online: 2025 Ultimate Guide
How to Migrate Files to SharePoint Online: 2025 Ultimate Guide Migrating your file shares to…
How to Configure App Protection Policies in Microsoft Intune
How to Configure App Protection Policies in Microsoft Intune In today’s business landscape, safeguarding sensitive…
Azure Cloud Migration for Beginners: A Practical 2025 Guide
Azure Cloud Migration for Beginners: A Practical 2025 Guide Moving your business to the cloud…
Ultimate Guide to How to Screenshot on a Computer Mac
Ultimate Guide to How to Screenshot on a Computer Mac For nearly two decades, I’ve…
SharePoint Site Building: A Complete Walkthrough for Your First Collection
SharePoint Site Building: A Complete Walkthrough for Your First Collection It is not very easy…
How to Enable MFA on Microsoft 365 for Better Security
How to Enable MFA on Microsoft 365 for Better Security Cybersecurity threats are on the…