How to Configure App Protection Policies in Microsoft Intune
In today’s business landscape, safeguarding sensitive data is a priority for IT administrators. Microsoft Intune’s App Protection Policies provide a powerful tool to protect organizational data on managed and unmanaged Windows devices. These policies help secure apps, prevent data leakage, and ensure compliance without compromising user productivity. In this guide, we’ll explore how to configure App Protection Policies in Microsoft Intune specifically for Windows environments.
What Are App Protection Policies?
App Protection Policies (APP) are configurations applied to apps to safeguard organizational data. These policies include settings that control how data flows, apply encryption, and enforce authentication requirements. APP is especially useful for protecting data in bring-your-own-device (BYOD) scenarios or ensuring that even corporate-managed apps are compliant with your security policies.
Advantages of App Protection Policies
App Protection Policies are essential for protecting organizational data and ensuring security compliance. Key benefits include:
- Protecting company data at the app level.
- Ensuring personal data remains untouched while securing organizational data.
- Safeguarding data on both managed and unmanaged devices.
- Performing health checks and enforcing conditional access policies to secure data.
Prerequisites
Before configuring App Protection Policies, ensure you have:
- A Microsoft Intune subscription.
- Proper administrative privileges to access and manage the Intune admin center.
- Apps that support Intune App Protection Policies installed on Windows devices (e.g., Microsoft 365 Apps).
- An understanding of Azure AD groups for assignment purposes.
Check out more similar articles below:
Exchange Online Cloud Email: Complete Beginners Guide
Microsoft Teams Tutorial: A Complete Guide for Beginners
Microsoft 365 Setup: Practical Guide For IT Pros
Intune Training Made Simple: Start Learning Now
Azure Cloud Migration for Beginners: A Practical 2025 Guide
SharePoint Site Building: A Complete Walkthrough for Your First Collection
Step-by-Step Guide How to Configure App Protection Policies
Step 1: Log in to the Microsoft Intune Admin Center
- Navigate to the Microsoft Intune Admin Center.
- Use your administrative credentials to log in.
Step 2: Navigate to App Protection Policies
- From the left-hand menu, select Apps.
- Under the Policy section, click on App Protection Policies.
Step 3: Create a New Policy
- Click on the + Create Policy button.
- Choose Windows 10/11 as the platform.
- Provide a descriptive name for the policy, such as “Windows APP pro.”
- Optionally, add a detailed description for better identification.
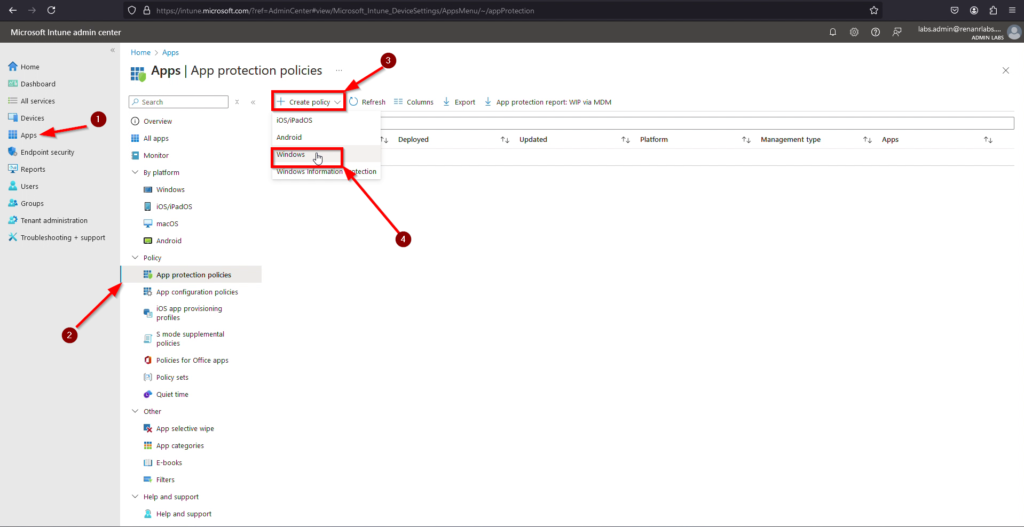
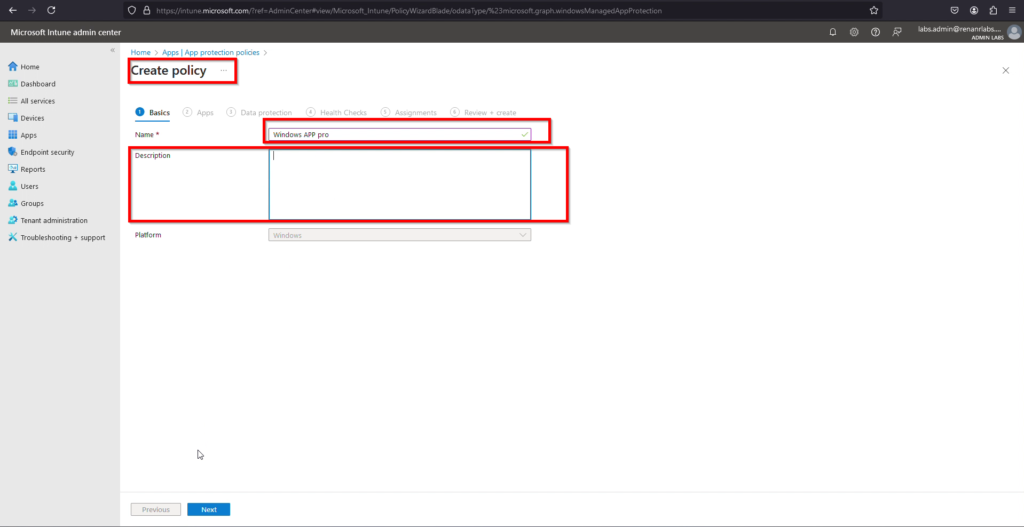
Step 4: Configure Policy Settings
- Target Apps: Specify the apps to which the policy applies (e.g., Microsoft Edge).
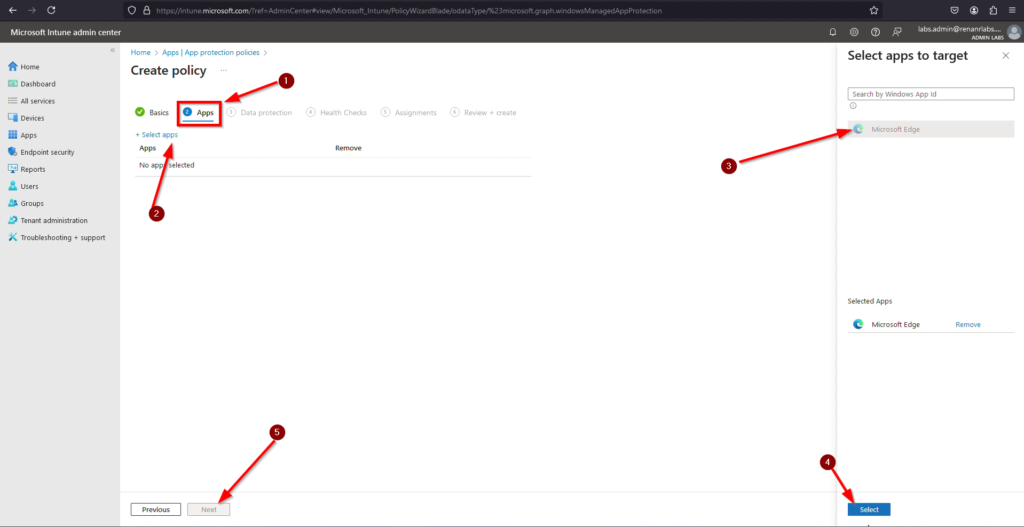
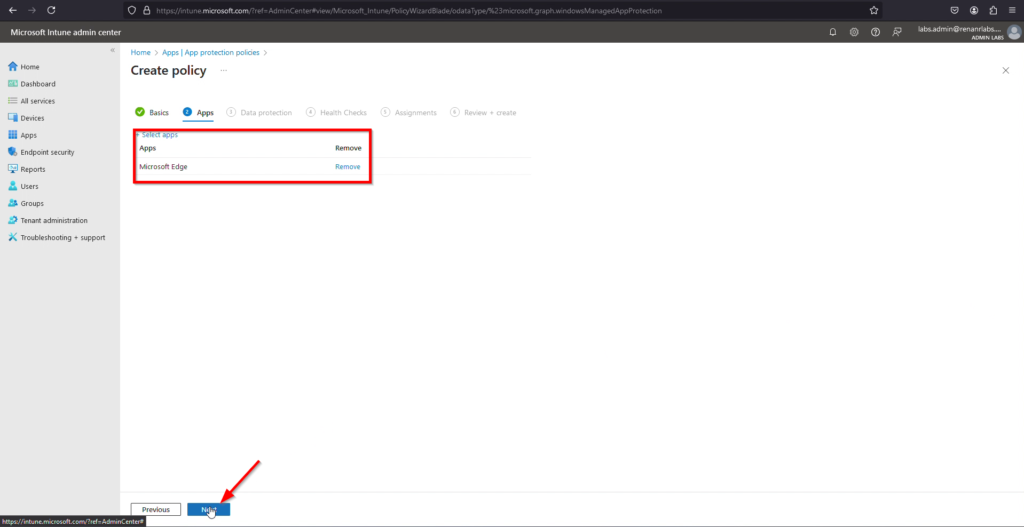
- Data Transfer Settings:
- Receive Data From: No sources.
- Send Organizational Data To: No destinations.
- Allow Cut, Copy, and Paste For: Block all destinations.
- Functionality Settings:
- Print Organizational Data: Block.
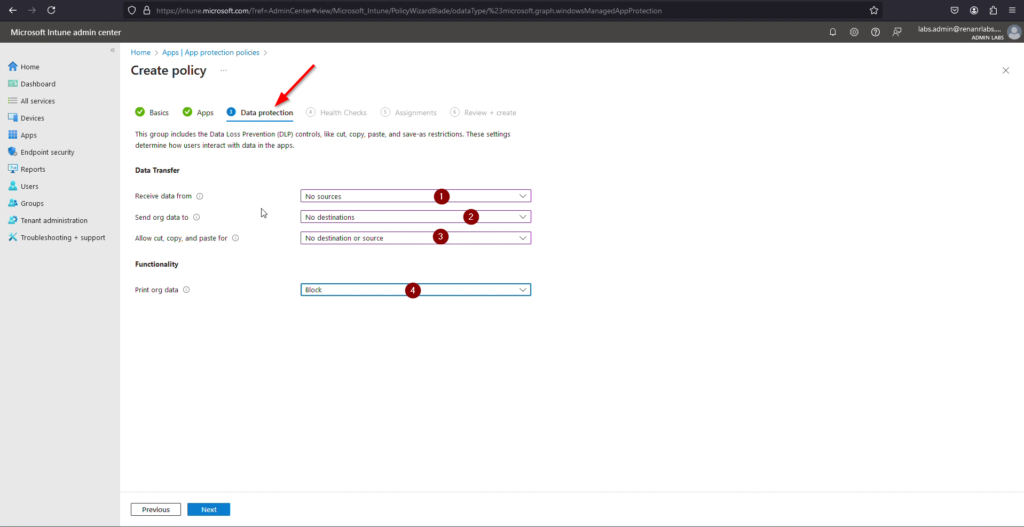
Step 5: Health Check
Set the health check conditions for your app protection policy. Select a setting and enter the value that users must meet to access your organizational data. Then, select the action you want to take if users do not meet your conditions. In some cases, multiple actions can be configured for a single setting. Learn more about health check actions.
App Conditions Configure the following health check settings to verify the application configuration before allowing access to organizational accounts and data:
- Setting: Offline grace period
- Value: 1440 minutes
- Action: Block access after the specified period or wipe data after the designated number of days.
Device Conditions Configure the following health check settings to verify the device configuration before allowing access to organizational accounts and data:
- Setting: Max allowed device threat level
- Value: Secured
- Action: Block access if the device exceeds the threat level.
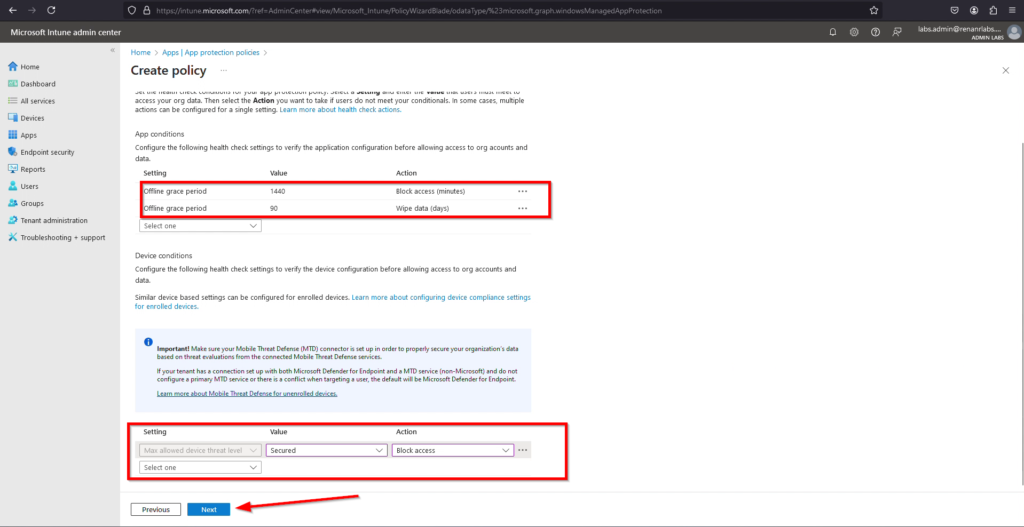
Step 6: Assign the Policy to Target Groups
- Select the Add Groups option to assign the policy to specific user groups.
- Choose the appropriate Windows MAM groups to include in the policy.
- Click on Select to confirm your selection.
- Click Next to proceed to the review stage.
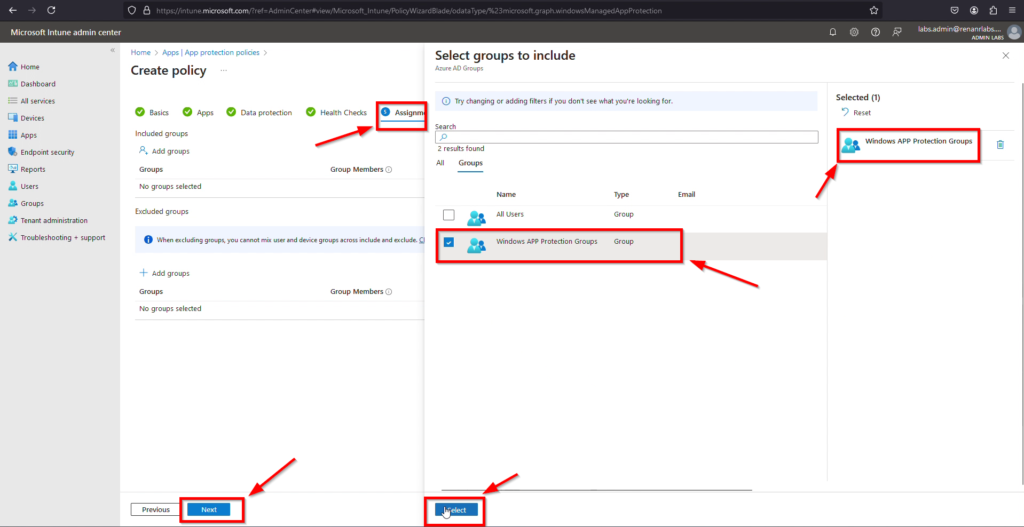
Step 7: Finalize and Deploy the Policy
- Review the policy configuration, including platform, data protection settings, health checks, and assignments.
- Click on the Create option to save and deploy the policy to your target users.
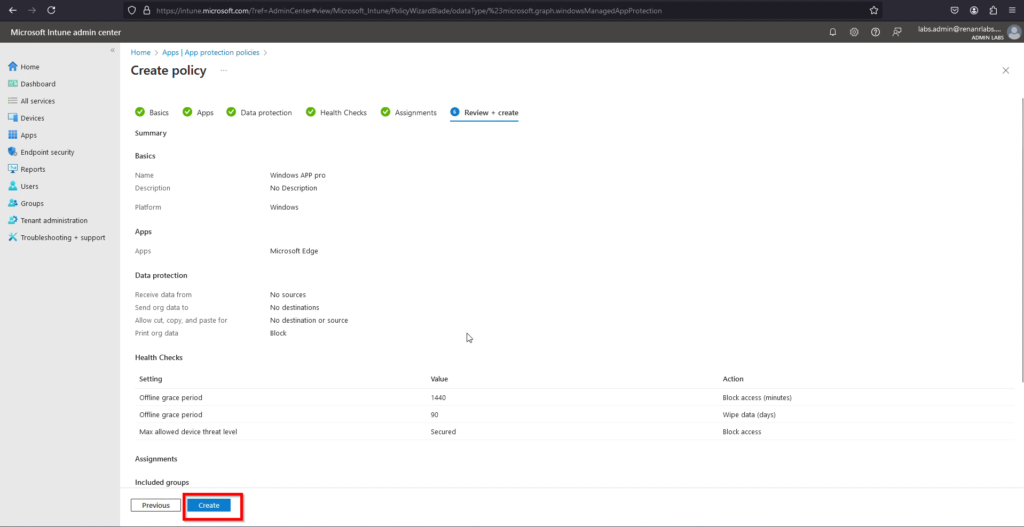
Conclusion
Learning how to configure App Protection Policies in Microsoft Intune is essential for protecting organizational data on Windows devices. By following this guide, IT administrators can implement effective policies that secure data without compromising user experience. Stay proactive by regularly updating policies and monitoring their impact to maintain a strong security posture.
Take the next step in securing your organization’s data with Microsoft Intune today!
Check out more similar articles below:
How to Migrate Files to SharePoint Online: 2025 Ultimate Guide
How to Migrate Files to SharePoint Online: 2025 Ultimate Guide Migrating your file shares to…
Azure Cloud Migration for Beginners: A Practical 2025 Guide
Azure Cloud Migration for Beginners: A Practical 2025 Guide Moving your business to the cloud…
Ultimate Guide to How to Screenshot on a Computer Mac
Ultimate Guide to How to Screenshot on a Computer Mac For nearly two decades, I’ve…
SharePoint Site Building: A Complete Walkthrough for Your First Collection
SharePoint Site Building: A Complete Walkthrough for Your First Collection It is not very easy…
How to Enable MFA on Microsoft 365 for Better Security
How to Enable MFA on Microsoft 365 for Better Security Cybersecurity threats are on the…
Intune Training Made Simple: Start Learning Now
Intune Training Made Simple: Start Learning Now Microsoft Intune is a powerful cloud-based service that…



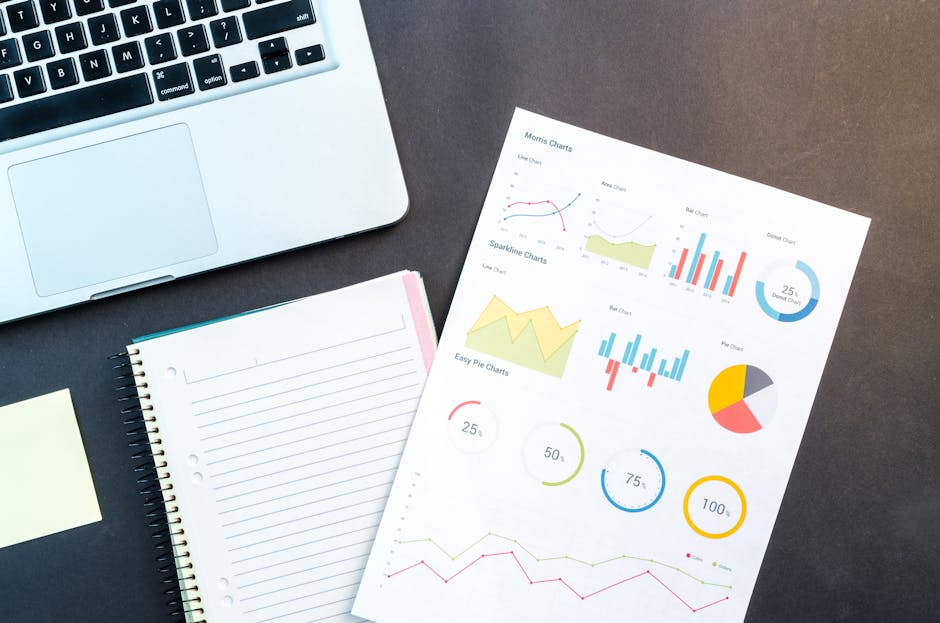

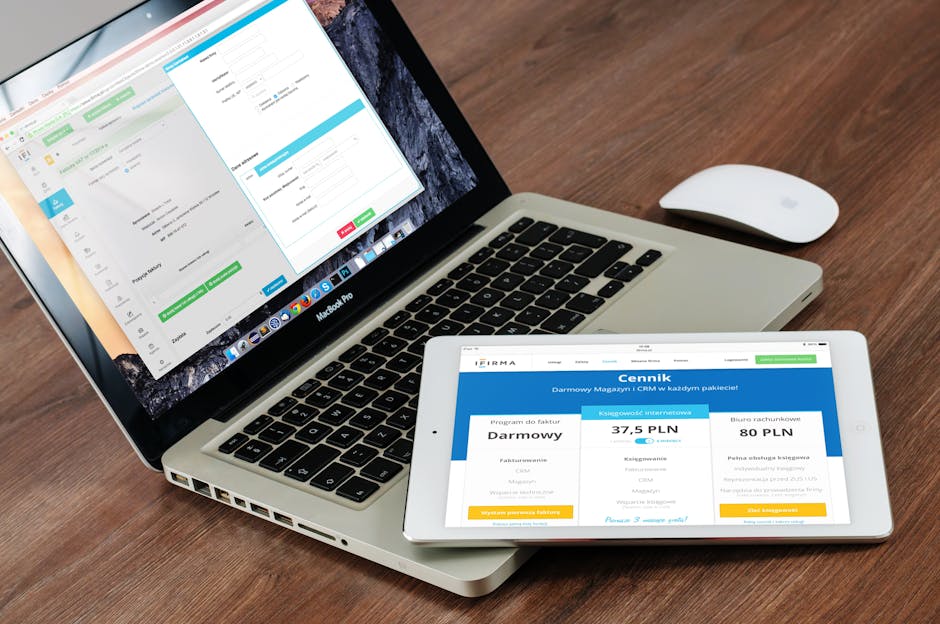


Pingback: How to Migrate Files to SharePoint Online: 2025 Ultimate Guide - Microsoft Solutions Hub