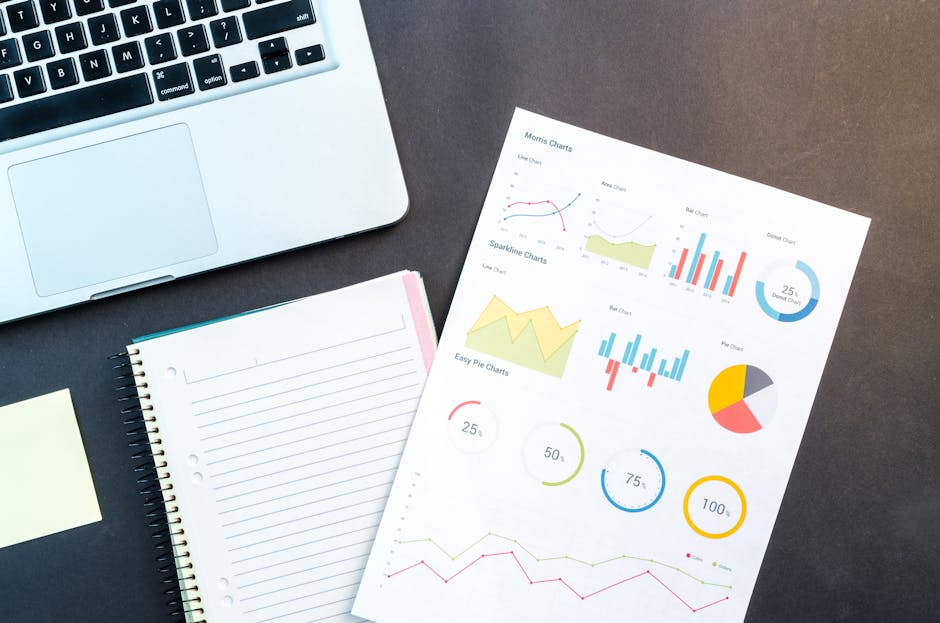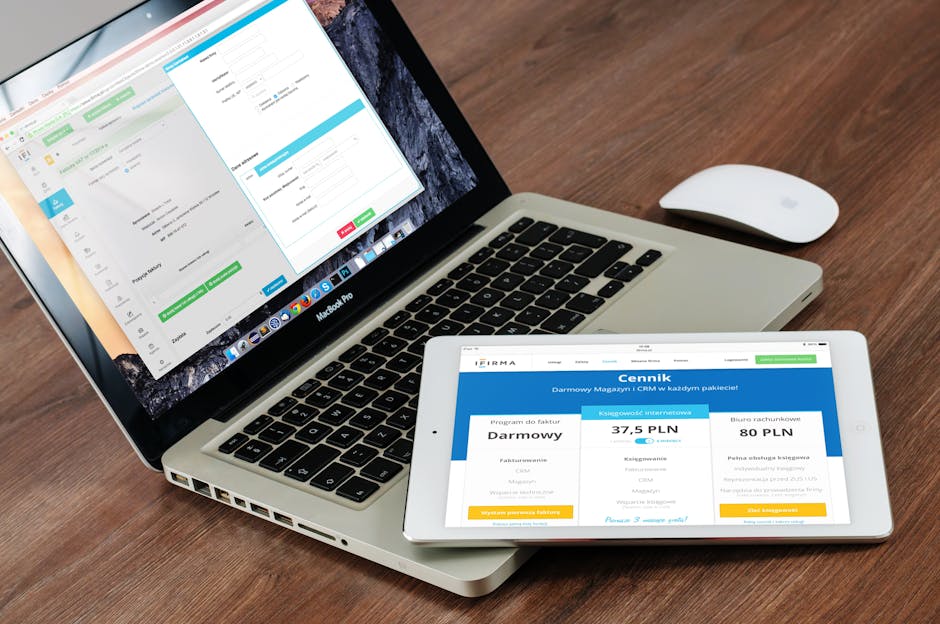Microsoft 365 Setup: Practical Step-by-Step Guide for IT Pros
Welcome to Microsoft 365 Setup: Practical Step-by-Step Guide for IT Professionals. A comprehensive guide created for you, IT professional, on setting up Microsoft 365’s key features. This practical, step-by-step tutorial is designed to walk you through the main areas of M365 setup, focusing on the essential components that IT professionals need to know.
In this guide, we’ll cover:
- Initial account setup and licensing
- User management and identity configuration
- Core services deployment (Exchange Online, SharePoint, and OneDrive)
- Basic security settings
- Mobile device management setup
Our aim is to provide a hands-on, tutorial-style approach that you can follow along with in your own environment. While we won’t cover every feature or go into in-depth training on each service, this guide will give you a solid foundation for setting up and managing a Microsoft 365 environment.
Let’s get started with the practical steps to set up your Microsoft 365 environment.
Table of Content
1. Microsoft 365 Setup: Preparation for Deployment
Assessing Organizational Needs
Assessing organizational needs is a crucial first step in setting up Microsoft 365 for your organization. By understanding what your organization requires, you can tailor the Microsoft 365 environment to meet those specific needs, ensuring a smoother deployment and better user experience. Here’s how to effectively assess your organization’s needs.
Understanding Business Goals
Start by identifying the primary business goals of your organization. Are you looking to improve collaboration, enhance communication, or streamline processes? Understanding these goals will guide your decisions regarding which Microsoft 365 features to prioritize.
Key Questions to Consider:
- What are the main objectives of your organization for the next year?
- How does your team currently collaborate and communicate?
- Are there any specific challenges you want to address with this setup?
Analyzing Current Infrastructure
Next, take a close look at your existing IT infrastructure. Understanding what tools, applications, and systems are currently in place will help you determine what can be integrated with Microsoft 365 and what might need to be replaced or upgraded.
Points of Analysis:
- What software and tools are currently in use?
- Are there any compatibility issues with existing systems?
- What data storage solutions are being utilized?
Identifying User Requirements
It’s essential to gather input from end-users who will be utilizing Microsoft 365. Different teams may have varying needs based on their roles and responsibilities, so conducting surveys or interviews can provide valuable insights.
Check out more guides like this one below:
How to Migrate Files to SharePoint Online: 2025 Ultimate Guide
How to Migrate Files to SharePoint Online: 2025 Ultimate Guide Migrating your file shares to…
How to Configure App Protection Policies in Microsoft Intune
How to Configure App Protection Policies in Microsoft Intune In today’s business landscape, safeguarding sensitive…
Azure Cloud Migration for Beginners: A Practical 2025 Guide
Azure Cloud Migration for Beginners: A Practical 2025 Guide Moving your business to the cloud…
User Considerations:
- What features do users find most beneficial?
- Are there specific applications that are critical for their daily tasks?
- How comfortable are users with cloud-based tools?
Evaluating Compliance and Security Needs
In today’s digital landscape, compliance and security are paramount. Assess your organization’s regulatory requirements and data protection policies to ensure that your Microsoft 365 setup adheres to these standards.
Compliance Questions:
- What regulations must your organization comply with (e.g., GDPR, HIPAA)?
- Are there specific security measures that need to be in place to protect sensitive data?
- How do you currently manage user access and permissions?
Budget Considerations
Finally, it’s important to consider budget constraints. Microsoft 365 offers various plans and pricing options, so understanding your budget will help you choose the appropriate features and licenses.
Budgeting Tips:
- What is the allocated budget for the Microsoft 365 setup?
- Are there potential cost-saving opportunities (e.g., consolidating services)?
- How will the investment in Microsoft 365 provide a return on investment (ROI)?
Identifying user requirements and usage scenarios
When setting up Microsoft 365 for your organization, understanding user requirements and usage scenarios is crucial for a successful deployment. This process involves gathering information about how different users will interact with the platform and tailoring the setup to meet their specific needs.
Understanding User Requirements
1. User Roles and Responsibilities
Identify the various roles within your organization and their specific responsibilities. Are they managers, team members, or support staff? Understanding these roles helps in determining the tools and features that will be most beneficial for each group. For example, managers might need advanced analytics and reporting tools, while support staff may require collaboration features to assist customers effectively.
2. Work Patterns
Analyze how users work on a daily basis. Do they primarily work in the office, remotely, or in a hybrid environment? Recognizing these patterns can inform decisions about which Microsoft 365 features to emphasize, such as Teams for remote collaboration or SharePoint for document management.
3. Application Needs
Discuss with users the specific applications they rely on. Are they using Word, Excel, PowerPoint, or specialized apps like Planner or Project? Understanding the applications that users are accustomed to will help ensure a smoother transition to Microsoft 365, as you can provide the necessary training and resources.
4. Data Security and Compliance
Different departments within your organization may have varying data security and compliance requirements. For example, legal and finance teams might need stricter controls and auditing capabilities. Identify these requirements early to configure Microsoft 365 security features appropriately, such as data loss prevention (DLP) policies and conditional access.
Usage Scenarios
1. Collaboration and Communication
Consider how teams within your organization communicate and collaborate. Will they be using Microsoft Teams for chat and video calls? Will SharePoint be used for document sharing and project management? Understanding these scenarios will help you design a collaboration strategy that enhances productivity and engagement.
2. Project Management
Identify if there are specific projects that require dedicated management tools. Microsoft 365 offers solutions like Planner and Project to help manage tasks and timelines. Understanding the nature of projects in your organization will help you implement the right tools effectively.
3. Training and Support
Evaluate the training needs of your users. Will they require hands-on workshops, online tutorials, or ongoing support? Planning for user training is essential to ensure everyone can leverage the capabilities of Microsoft 365 fully. This can significantly reduce resistance to change and improve overall user satisfaction.
4. Feedback Mechanisms
Establish channels for ongoing feedback from users about their experience with Microsoft 365. This could be through surveys, focus groups, or regular check-ins. Gathering feedback helps you make necessary adjustments and continuously improve the user experience.
Evaluating existing IT infrastructure
When preparing to implement Microsoft 365 in your organization, a thorough evaluation of the existing IT infrastructure is essential. This process not only helps identify potential challenges but also highlights opportunities for improvement and optimization. Here’s a practical guide to evaluating your current setup effectively.
Assess Current Hardware and Software
Start by documenting all hardware components, including servers, workstations, and networking equipment. This information will help you determine if your current infrastructure can support Microsoft 365 applications and services efficiently.
- Servers: Check the specifications of your servers, including CPU, RAM, and storage capacity. Microsoft 365 is cloud-based, but you might still need on-premises servers for hybrid setups or specific applications.
- Workstations: Evaluate the operating systems and hardware specifications of your user devices. Ensure they meet the minimum requirements for Microsoft 365 applications like Teams, Outlook, and Office apps.
- Networking Equipment: Analyze your routers, switches, and firewalls. Ensure they can handle increased traffic and provide adequate security for cloud applications.
Evaluate Network Connectivity
The performance of Microsoft 365 heavily relies on network connectivity. A robust and reliable internet connection is crucial for seamless access to cloud services.
- Internet Speed: Test your current bandwidth. Microsoft recommends a minimum of 1.5 Mbps per user for standard usage. For optimal performance, higher speeds are recommended, especially for video conferencing and large file transfers.
- Latency and Jitter: Assess the latency and jitter in your network. High latency can cause delays in communication, while jitter can disrupt audio and video quality during calls.
- Wi-Fi Coverage: Ensure that your Wi-Fi network provides sufficient coverage throughout the organization, especially in areas where employees frequently collaborate.
Review Security Posture
Security is paramount when transitioning to cloud services. Evaluate your current security measures and identify areas that need enhancement.
- Identity Management: Review how user identities are managed. Implementing Azure Active Directory (Azure AD) is crucial for managing access to Microsoft 365 services securely.
- Data Security: Assess your current data protection strategies. Ensure compliance with industry regulations and best practices, including data encryption, backup solutions, and information governance.
- Threat Protection: Evaluate your existing threat protection measures. Consider integrating Microsoft Defender for Office 365 to enhance security against phishing and malware attacks.
Analyze Current Workflows and Processes
Understanding how your organization currently operates is vital for a successful Microsoft 365 implementation.
- Collaboration Tools: Identify the tools currently in use (e.g., email, file sharing, and communication platforms). This will help you transition users smoothly to Microsoft 365 tools like Teams and SharePoint for collaboration.
- Business Processes: Document critical business processes that depend on IT systems. Analyzing these workflows will help you identify which processes can be optimized or automated using Microsoft 365 features.
Gather User Feedback
Involve your end-users in the evaluation process. Their insights can provide valuable information about existing pain points and desired improvements.
- Surveys and Interviews: Conduct surveys or interviews to gather feedback on current tools and processes. Understand their experiences, challenges, and expectations regarding Microsoft 365.
- Pilot Programs: Consider running a pilot program with a small group of users to test Microsoft 365 applications. Collect their feedback for further evaluation and adjustments before a full rollout.
Make Recommendations
Based on your evaluation, compile a report outlining your findings and recommendations.
- Identify Gaps: Highlight any gaps in infrastructure, security, or user readiness that need to be addressed.
- Training Needs: Recommend training programs for users to familiarize them with Microsoft 365 tools and best practices
Planning the Migration Strategy
When planning a migration to Microsoft 365, one of the most critical decisions IT professionals face is whether to adopt a phased migration strategy or an all-at-once approach. Each method has its strengths and weaknesses, and understanding these can help you make an informed choice that aligns with your organization’s needs.
Phased Migration
A phased migration involves moving users, services, and data to Microsoft 365 in stages. This method allows for a more manageable transition, minimizing disruptions to daily operations. Here are some key considerations:
Advantages:
- Reduced Risk: By migrating in smaller batches, you can identify and resolve issues without impacting the entire organization. This incremental approach allows for testing and adjustment of processes as you go.
- User Adaptation: A phased migration gives users time to adapt to the new system gradually. Training can be rolled out in conjunction with the migration phases, ensuring that users are comfortable with each new tool before moving on to the next.
- Resource Management: You can allocate resources more effectively, allowing your IT team to focus on specific areas of the migration without being overwhelmed by a massive, singular transition.
Disadvantages:
- Complexity: Managing multiple phases can increase the complexity of the migration project. It requires careful planning and coordination to ensure each phase aligns with the overall timeline.
- Extended Project Timeline: Phased migrations can take significantly longer to complete compared to an all-at-once approach, which may not be ideal for organizations looking for a swift transition.
All-at-Once Migration
The all-at-once migration method, also known as a “big bang” approach, involves moving all users and data to Microsoft 365 simultaneously. This method can be appealing for its speed but comes with its own set of challenges.
Advantages:
- Speedy Transition: An all-at-once migration allows organizations to transition quickly, which can be crucial for businesses that need to minimize the duration of change and disruption.
- Simplicity in Planning: With a single migration event, the planning process can be more straightforward. You’ll design your migration strategy, execute it, and then focus on post-migration activities.
- Immediate Access to Features: Users gain immediate access to all Microsoft 365 features at once, which can help foster collaboration and innovation right from the start.
Disadvantages:
- High Risk: The risk of significant issues or downtime is higher in an all-at-once migration. If problems arise, they can affect the entire organization, leading to a loss of productivity.
- User Overwhelm: Users may feel overwhelmed by the sudden change, which can lead to resistance and a steep learning curve. Proper training and support are essential to mitigate this.
- Resource Strain: The IT team may experience strain during the transition, as they need to support all users simultaneously. This can lead to burnout or oversight if not managed carefully.
Making the Decision
Choosing between a phased or all-at-once migration depends on several factors specific to your organization:
- Size of the Organization: Larger organizations may benefit from a phased approach to manage complexity, while smaller teams might handle an all-at-once migration more effectively.
- User Readiness: Assess the technical proficiency of your users. If they are less tech-savvy, a phased migration with targeted training may be more suitable.
- Business Continuity Needs: Consider your organization’s need for continuity. If downtime is critical, a phased approach might help mitigate risks.
- Resource Availability: Evaluate the availability and capacity of your IT staff. An all-at-once
2. Microsoft 365: Step-by-Step Setup Process
Microsoft 365: Tenant Setup
Setting up a Microsoft 365 tenant is an essential first step for IT professionals and system administrators. This process lays the groundwork for managing users, services, and security settings effectively. In this guide, we will walk through the key steps involved in setting up your Microsoft 365 tenant. 🚀
1. Understanding Your Requirements
Before diving into the setup process, it’s crucial to understand your organization’s needs. Consider the following:
- User Count: Estimate how many users will be using Microsoft 365.
- Licensing: Determine which Microsoft 365 plan suits your organization (e.g., Business Basic, Business Standard, E3, E5).
- Services: Identify which services you need (e.g., Exchange Online, SharePoint, Teams).
2. Creating Your Tenant
To create your Microsoft 365 tenant, follow these steps:
- Visit the Microsoft 365 Sign-Up Page: Go to the Microsoft 365 sign-up page.
- Choose Your Plan: Select the plan that best fits your requirements.
- Enter Your Information: Fill in the required information, including your organization name, region, and admin email address. Configuring your organization’s profile is essential for accurate identity and branding across all Microsoft 365 services.
- Go to: Microsoft 365 Admin Center > Settings > Org Settings > Organization Profile.

- Organization Name:
- Enter the official name of your organization as you want it to appear across all Microsoft 365 services.

- Address:
- Add your organization’s physical mailing address. This is important for billing and compliance purposes.

- Primary Contact Information:
- Enter a primary contact email and phone number for the organization. This contact will be used for important notifications and support communication.

- Technical Contact:
- Add a technical contact email. This person will receive alerts and updates related to your organization’s services.

By configuring these settings, you ensure your organization’s information is correct and visible across Microsoft 365, creating a consistent presence and handling communication efficiently.
Check out more Microsoft 365 guides I have created below:
How to Migrate Files to SharePoint Online: 2025 Ultimate Guide
How to Migrate Files to SharePoint Online: 2025 Ultimate Guide Migrating your file shares to…
How to Configure App Protection Policies in Microsoft Intune
How to Configure App Protection Policies in Microsoft Intune In today’s business landscape, safeguarding sensitive…
SharePoint Site Building: A Complete Walkthrough for Your First Collection
SharePoint Site Building: A Complete Walkthrough for Your First Collection It is not very easy…
Microsoft 365 Setup: Domain Verification
Adding and verifying a custom domain and configuring necessary DNS records
Verifying your domain is crucial for ensuring that your organization can send and receive emails through Microsoft 365. Here’s how:
Step 1: Access Microsoft 365 Admin Center
- Log in to Microsoft 365 Admin Center:
- Go to admin.microsoft.com.
- Use your admin account credentials to sign in.
Step 2: Add Your Custom Domain
- Navigate to Settings:
- In the left sidebar, click on “Setup” and then select “Domains.”
- Add a Domain:
- Click on “Add domain.”
- Enter your domain name (e.g., renanlabs.com) and click “Next.”

Step 3: Verify Domain Ownership
- Choose a Verification Method:
- Microsoft will provide a TXT record that you need to add to your domain’s DNS settings. This is used to verify that you own the domain.

- Log in to OnlyDomains:
- Go to the OnlyDomains website and log in to your account.
- Access DNS Settings:
- Find your domain and go to the DNS management section.
- Add the TXT Record:
- Create a new TXT record with the details provided by Microsoft 365. It will typically look something like:
- Type: TXT
- Name: @ (or leave it blank)
- Value: The string provided by Microsoft (e.g.,
MS=msXXXXXXXX)
- Create a new TXT record with the details provided by Microsoft 365. It will typically look something like:

- Save Changes: Save the DNS settings.
Step 4: Complete Domain Verification
- Return to Microsoft 365:
- Once the TXT record is added, go back to the M365 admin center and click “Verify.”
- It may take a few minutes for the changes to propagate, so be patient.
Step 5: Configure DNS Records for M365 Services
- Follow Instructions for DNS Records:
- After verification, Microsoft will provide DNS records for email (MX), Autodiscover (CNAME), and possibly others (SPF, DKIM).
- Go back to OnlyDomains and add these records.
- Add MX Record:
- Type: MX
- Name: @
- Value: Points to Microsoft’s mail servers (e.g.,
mail.protection.outlook.com). - Set the priority (usually 0 or 10).
- Add CNAME Records:
- Autodiscover:
- Type: CNAME
- Name: autodiscover
- Value: autodiscover.outlook.com
- Additional CNAMEs as needed (e.g., for SharePoint, etc.).
- Autodiscover:
- Add TXT Records:
- SPF Record (if required):
- Type: TXT
- Name: @
- Value:
v=spf1 include:spf.protection.outlook.com -all
- SPF Record (if required):



Step 6: Wait for DNS Propagation
- DNS changes can take some time to propagate. You can use tools like WhatsMyDNS to check the status of your DNS records.
Step 7: Finalize Setup in Microsoft 365
- Return to Admin Center:
- Go back to the M365 admin center.
- Complete Setup:
- Once all records are verified and set up, complete any remaining setup steps indicated by Microsoft.

Step 8: Test Your Configuration
- After everything is set up, send a test email to ensure that your email is working correctly with the new domain.

Microsoft 365 Setup: User Management
Step-by-step process for creating users
Once your tenant is set up and your domain is verified, you can start adding users:
1. Log in to Microsoft 365 Admin Center:
- Go to the Microsoft 365 Admin Center.
- Sign in with your admin credentials (Global Admin or User Management Admin roles are required).

2. Navigate to Users > Active Users:
- In the left-hand menu, click Users and then select Active users.

3. Create a New User:
- Click the Add a user button at the top of the page.

4. Fill in User Details:
- First Name: Enter the user’s first name.
- Last Name: Enter the user’s last name.
- Display Name: The name will appear in the address book and email headers.
- Username: Enter the user’s email address (this will be their Microsoft 365 login name).
- Select the domain for the email address (if you have multiple domains).

5. Set Password:
- Choose whether you want to create a password manually or auto-generate one.
- You can also select whether the user needs to change their password the first time they log in.

6. Assign Licenses:
- Location: Select the user’s usage location (e.g., Australia).
- Assign a Microsoft 365 license: Select the license that includes Exchange Online (e.g., Microsoft 365 Business Standard or E3/E5). This automatically creates an email mailbox for the user.

7. Assign Roles (Optional):
- If needed, assign administrative roles like Global Admin, User Admin, etc.
- Skip if not required for the user.
8. Configure Optional Settings:
- You can specify additional settings like contact info, department, job title, and other fields if required.

9. Finish and Save:
- Review the information you’ve entered.
- Click Finish adding to create the user.

10. Confirm Email Setup:
- After the user is created, the mailbox is automatically provisioned based on the assigned license.
- You can check the mailbox by going to the Exchange Admin Center > Recipients > Mailboxes and searching for the user’s email address.
Microsoft 365 Setup: Group Management
Step-by-step process for creating users
1. Log in to Microsoft 365 Admin Center:
- Go to the Microsoft 365 Admin Center.
- Sign in with your admin credentials (Global Admin or Groups Admin role is required).

2. Navigate to Groups:
- In the left-hand menu, click Groups and then select Active groups.

3. Create a New Group:
- At the top of the page, click the Add a group button.

4. Select Group Type:
You will be asked to choose from the following group types:
- Microsoft 365 Group: Offers collaboration tools such as SharePoint, Teams, and Outlook.
- Distribution List: Used for sending emails to multiple people at once.
- Security Group: Primarily used to control access to resources (e.g., SharePoint sites, apps).
For collaboration, select Microsoft 365 Group. For security access, choose Security Group.

5. Configure Group Settings:
- Name: Enter the name for the group. This will also be the group’s email alias if it’s a Microsoft 365 group.
- Description: Optionally, add a description to help users understand the group’s purpose.

6. Assign Group Owners:
- Group owners can add or remove members. Add one or more owners for managing the group.

- You can add members now by searching for their names or email addresses.
- You can also skip this step and add members later.
7. Add Group Members:

8. Set Group Privacy (for Microsoft 365 Group):
- Email Address: Type an email address that you want for this group.
- Choose Private if you want only approved members to access the group.
- Choose Public if you want anyone in your organization to join.

9. Finish Group Creation:
- Review the group information and click Create group.

11. Confirm Group Creation:
- The group will now appear under the Active groups list.

Additional Steps for Groups:
- Managing Group Membership:
- Go back to the Groups section, find the group you created, click on it, and manage the members as needed (add/remove).
- Configuring Email Settings (for email-enabled groups):
- If it’s an email-enabled group (e.g., Distribution List or Microsoft 365 Group), configure the group’s email settings, like allowing external senders or setting delivery management.
- Setting Group Permissions (Security Group):
- For security groups, you can configure permissions for resources like SharePoint or specific applications.
Conclusion
Setting up Microsoft 365 can be a transformative experience for IT professionals looking to streamline their organization’s productivity and collaboration. In this recap, we will revisit the key steps involved in setting up Microsoft 365, ensuring that engineers and system administrators can efficiently manage the process.
1. Planning Your Microsoft 365 Deployment
Before diving into the setup, it’s crucial to plan your deployment. This includes:
- Identifying business needs: Understand how Microsoft 365 can serve your organization.
- Choosing the right plan: Select a subscription plan that fits your needs (e.g., Business, Enterprise).
- Assessing existing infrastructure: Evaluate current hardware and software to ensure compatibility.
2. Setting Up Your Microsoft 365 Tenant
Creating your Microsoft 365 tenant is the first technical step in the setup process.
- Sign up for Microsoft 365: Go to the Microsoft 365 website and choose your plan.
- Choose a domain name: Either use an existing domain or create a new one for your tenant.
- Validate your domain: Follow the instructions to verify ownership of your domain.
3. Configuring User Accounts and Licenses
Once your tenant is set up, the next step is to create user accounts and assign licenses.
- Create user accounts: Use the Microsoft 365 Admin Center to add users individually or in bulk.
- Assign licenses: Ensure each user has the appropriate licenses based on their roles and responsibilities.
4. Setting Up Security and Compliance
Security is paramount in any cloud deployment. Configure the following to protect your organization:
- Multi-Factor Authentication (MFA): Enable MFA for an extra layer of security.
- Conditional Access Policies: Define who can access resources and under what conditions.
- Data Loss Prevention (DLP): Set policies to protect sensitive information from being shared improperly.
5. Configuring Microsoft 365 Services
With users in place, it’s time to configure the various services for a complete Microsoft 365 setup:
- Exchange Online: Set up mailboxes, create shared mailboxes, and configure email settings.
- SharePoint Online: Create sites for team collaboration and document management.
- Microsoft Teams: Set up teams and channels to facilitate communication.
6. Migration of Data
If your organization is moving from an existing solution, data migration is a critical step.
- Assess data to migrate: Identify what data needs to be moved to Microsoft 365.
- Choose a migration method: Options include cutover, staged, or hybrid migration depending on your needs.
- Execute the migration: Follow best practices to ensure a smooth transition with minimal downtime.
7. Training and Adoption
To maximize the benefits of Microsoft 365 setup, invest in training your users.
- Provide resources: Share documentation, videos, and tutorials to help users get started.
- Conduct training sessions: Offer live training or workshops to familiarize users with the new tools.
- Encourage feedback: Create channels for users to share their experiences and ask questions.
8. Ongoing Management and Support
After deployment, continuous management is essential for success.
- Monitor usage and performance: Use the Microsoft 365 Admin Center to track usage patterns and service health.
- Regular updates: Keep services and applications updated to leverage new features and security enhancements.
- Support channels: Establish a help desk or support channel for user issues and inquiries.
By following these key steps, IT professionals can ensure a successful setup of Microsoft 365, empowering their organizations to thrive in a collaborative and secure environment. Happy deploying!
Check out more similar articles below:
How to Migrate Files to SharePoint Online: 2025 Ultimate Guide
How to Migrate Files to SharePoint Online: 2025 Ultimate Guide Migrating your file shares to…
How to Configure App Protection Policies in Microsoft Intune
How to Configure App Protection Policies in Microsoft Intune In today’s business landscape, safeguarding sensitive…
Azure Cloud Migration for Beginners: A Practical 2025 Guide
Azure Cloud Migration for Beginners: A Practical 2025 Guide Moving your business to the cloud…
Ultimate Guide to How to Screenshot on a Computer Mac
Ultimate Guide to How to Screenshot on a Computer Mac For nearly two decades, I’ve…
SharePoint Site Building: A Complete Walkthrough for Your First Collection
SharePoint Site Building: A Complete Walkthrough for Your First Collection It is not very easy…
How to Enable MFA on Microsoft 365 for Better Security
How to Enable MFA on Microsoft 365 for Better Security Cybersecurity threats are on the…