How to fix clients not showing up in WSUS
If you are facing problems with clients not showing up in WSUS, this post will demonstrate, step by step, how to troubleshoot and fix the issue.
Table of Content
Troubleshooting
1 – I am assuming that you are using Group Policies to apply the WSUS settings to your clients, so first of all, check if the WSUS policy was properly applied to computer.
To do that, open the prompt as administrator and run the command: gpresult /r

Ok?
In the picture above, we can see that the computer has the WSUS GPO properly applied to it, so this is not the issue and you can move ahead.
Not Ok?
However, if you haven’t seen your GPO in the output, make sure the computer is properly scoped in the GPO Security Filter and the policy is linked to an OU in a way that it could reach the computer object, so you must review your GPO configuration.
2 – Next, once confirmed the GPO has been applied to your client, check the WSUS settings the client is receiving. In this step you want to make sure there is no other GPO in your environment wrongly applying the same settings and so, preceding the correct ones.
To do that, open the prompt as administrator and type:
reg query HKLM\SOFTWARE\Policies\Microsoft\Windows\WindowsUpdate
Make sure the output shows the correct information for your environment.
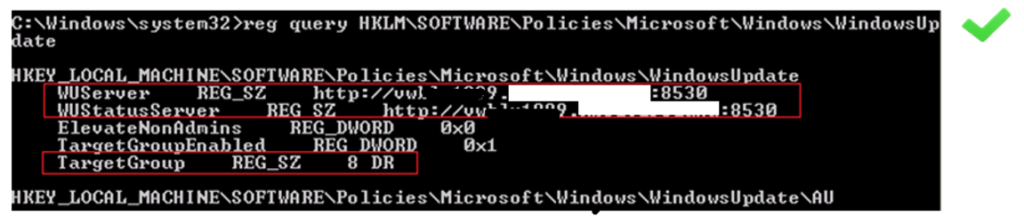
Ok?
So if you confirm that the output is correctly showing the settings you have configured in your GPO, you can move ahead.
Not Ok? Clients not showing up in WSUS still?
If settings showed are not those you have configured, come back to your GPO management and make sure there is no another old Policy applying the same settings. A really nice way to find out which GPO is applying the settings to your client is executing the command: rsop.msc
Find out more about Resultant Set of Policy here.
3 – So far so good? Time to test DNS resolution, to do that execute in a prompt:
nslookup wsusservername
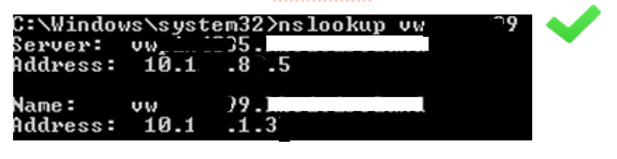
Ok?
All right, no issues with DNS resolution, you were able to resolve the WSUS hostname from your client, move ahead.
Not Ok?
Confirm that your client has the correct IP addresses of your DNS servers set up in the NIC properties, if all are good on client side, confirm if the WSUS server has a record type A on your DNS zone, if not, time to add it!!
4 – It’s time to test if the communication is allowed from client to server. The default WSUS port used for that 8530, so if you have any different port used in your environment, make sure to use it at this test.
To do that, download the tool called Port Query and open it from your client computer:
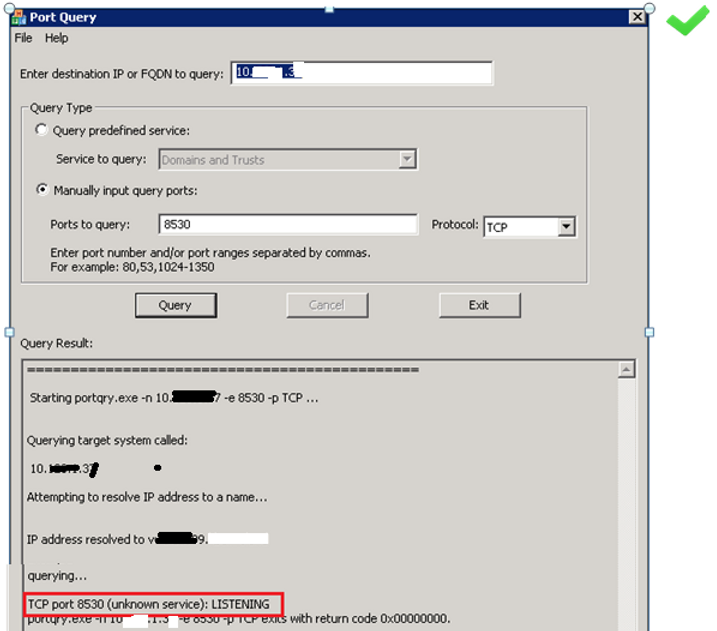
The tool is easy to use, just type your WSUS server hostname, or IP address, after, type the WSUS port, and click on Query, as shown above.
Ok?
If you got an output LISTENING as above, the traffic is allowed and you can move on.
Not Ok?
If you got an output FILTERED, your firewall is blocking communication and you must open it.
5 – Ok, none of the above steps were your problem so far? Let’s have a look if the Windows Update service is started and correctly set up as Automatic. To do so, type Run, services.msc

Ok?
If all looks above, you can move on to the next step.
Not Ok? Clients not showing up in WSUS still?
If the Windows Update service is not started, make sure to set up it as Automatic, and start the service.
6 – One more attempt now, would be to reset the registry SusClientID in your client computer. Usually issues like that, could be a result of cloning a virtual machine without executing Sysprep on it, so you could have duplicate IDs on network.
To do that, follow the steps shown at picture below:

Ok?
Wait two minutes and refresh the WSUS console, the computer client should be listed now.
Clients not showing up in WSUS still?
Right, 95% of all times I have faced this issue, one of the above steps worked for me.
Still need help with clients not showing up in WSUS?
If after to go through all steps, your client computer is still not showing up in WSUS console, it may have a deeper issue on its OS, maybe a virus, or it’s missing a service pack. You will need to act on this client using different ways to repair the OS.
If you are running out of ideas or time and need help, I will be glad to provide a quick analysis of the issue and how to resolve it, just get in touch with me in my contact me page here, or using the below form:
Check out more similar articles below
Microsoft Teams Tutorial: A Complete Guide for Beginners
Microsoft Teams Tutorial: A Complete Guide for Beginners Learn how to set up Microsoft Teams,…
Microsoft 365 Setup: Practical Guide For IT Pros
Microsoft 365 Setup: Practical Step-by-Step Guide for IT Pros Welcome to Microsoft 365 Setup: Practical…
Ultimate Tutorial How to Deploy Hyper-V Failover Cluster
Ultimate Tutorial: How to deploy Hyper-V Failover Cluster This post aims to guidance you on…
How to configure NTP server in AD
How to configure NTP server in Active Directory, Step by step If you want to…
How to fix clients not showing up in WSUS
How to fix clients not showing up in WSUS If you are facing problems with…
The Ultimate Guide: What is DSRM in Active Directory
The Ultimate Guide: What is DSRM in Active Directory (Directory Services Restore Mode)? Directory Services…






